The Housekeeping Tab is where your housekeepers will get all the information they need to organize their daily work-load. Learn here how to make the most from it!
Housekeeping Tab Organization and Set-up
The Housekeeping Tab is located just on top of your Tape Chart. Depending on the kind of access level, and personal preferences, some users might directly log in into the Housekeeping tab without having to click, in order to access it.
Click on the tab Housekeeping on the top of the screen:
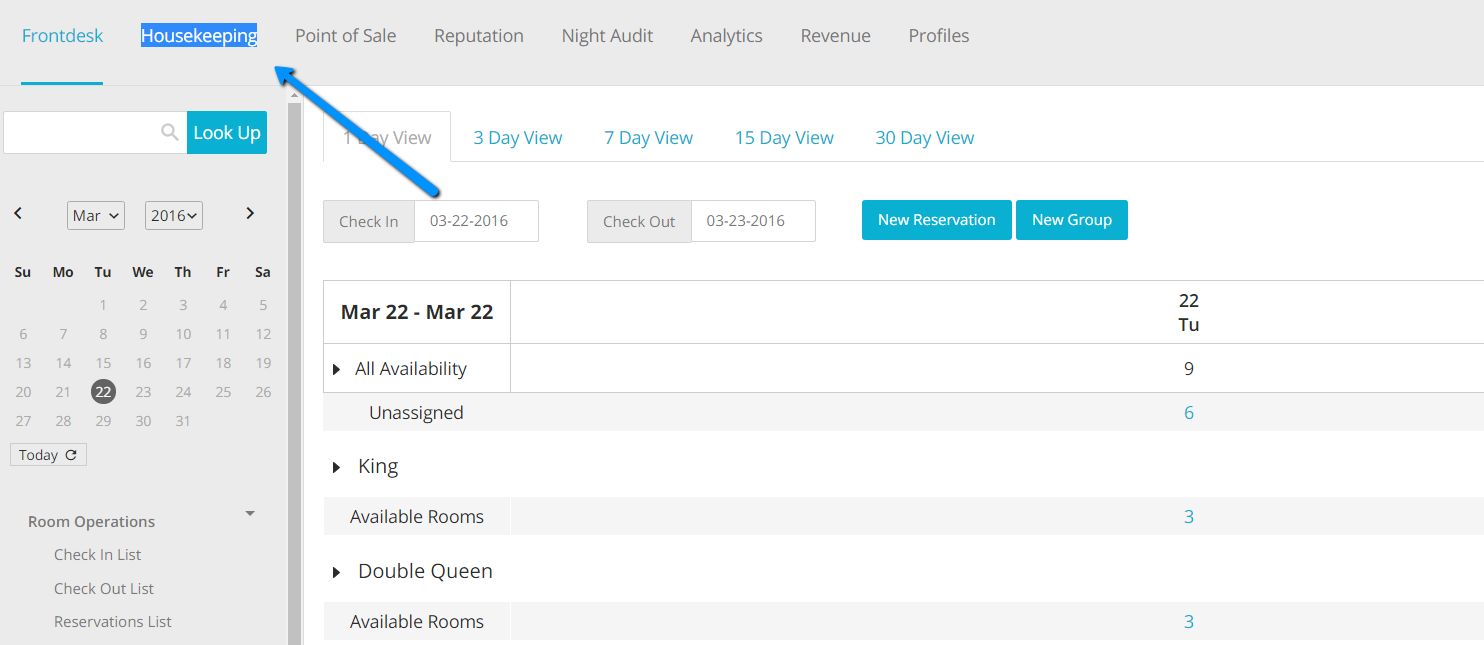
You will see a panel with different filters. Here is how the screen is organized.
Top Filters
- There are two different types of filters. The top ones need to be used to visualize or order the housekeeping list.
The first filter, called Housekeeping Status is multi-option filter, and you will need to use it to define what housekeeping statuses you wish to display:
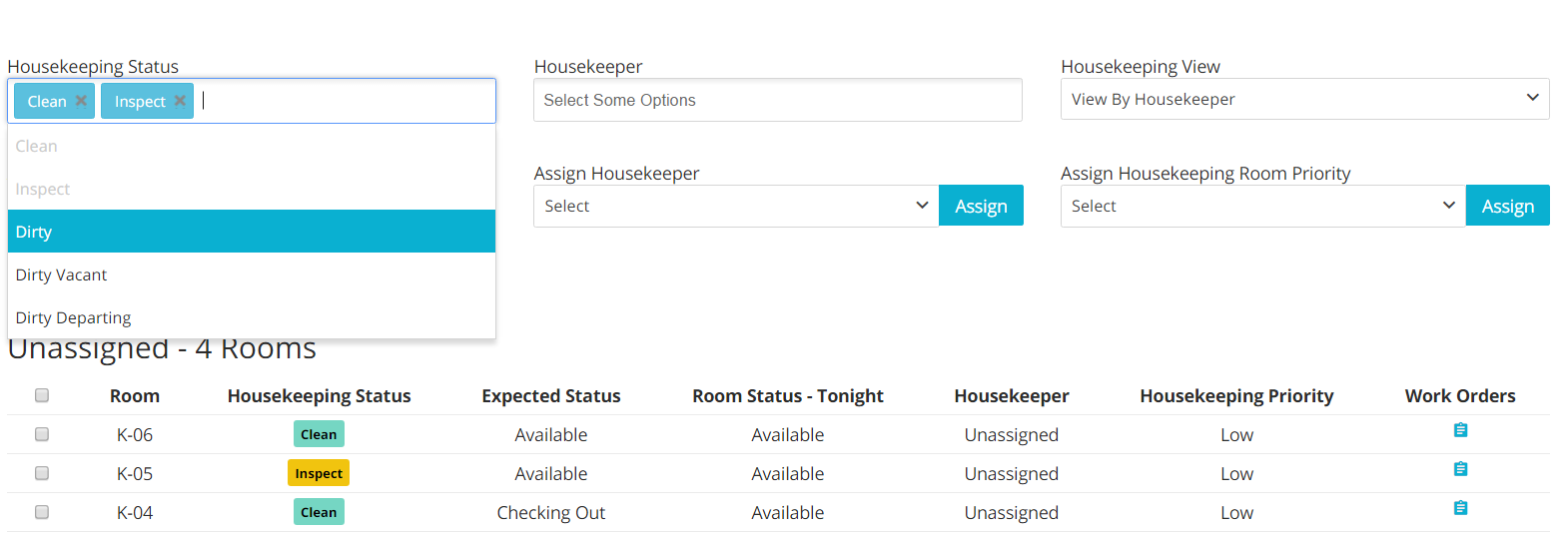
- The middle filter, Housekeeper is used to filter room by housekeepers and see what the workload is assigned to a certain employee. Upon first use, the list will be empty. This is because you will need to first add housekeepers. To do this, click on the link Employee List on the left hand side of the panel:
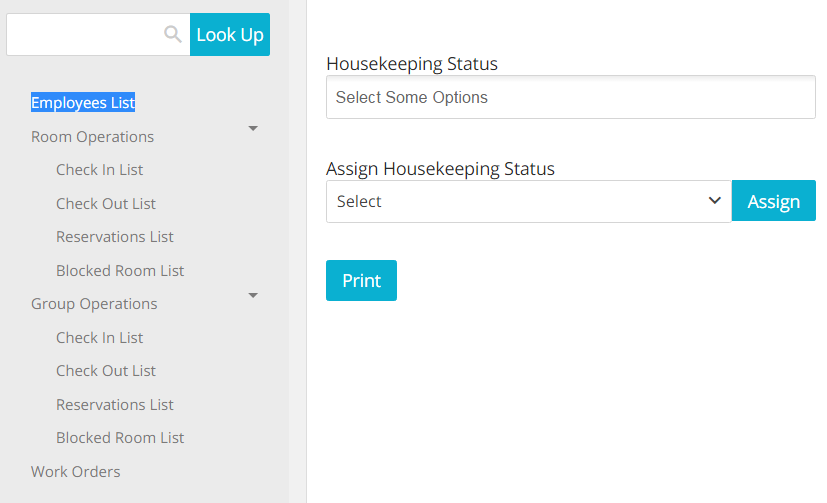
- Another panel will pop up: fill in the details you deem important, and when finished click on the button Save at the bottom of the page:
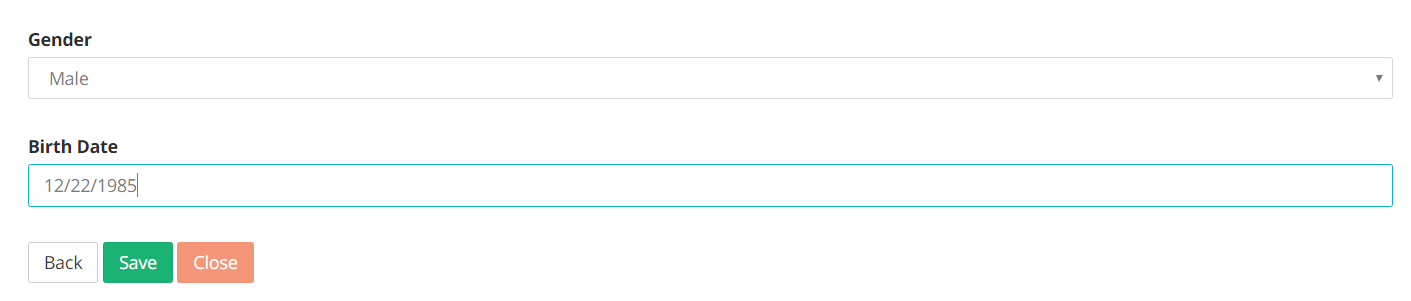
- To add more employees, click on the green button Add an Employee:
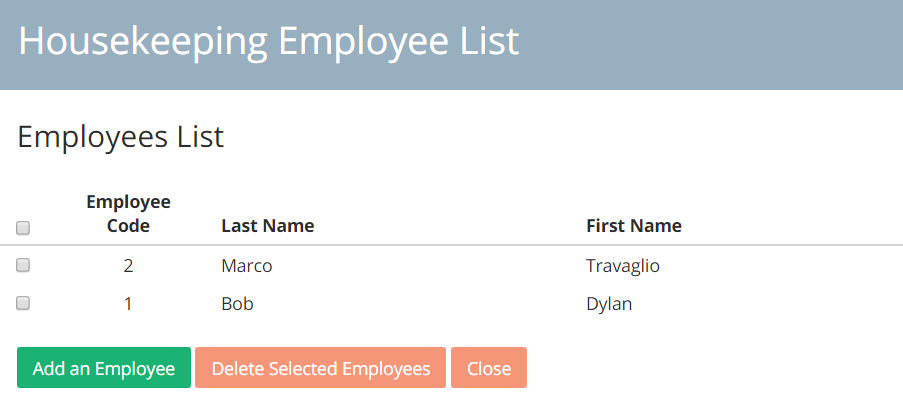
- To delete an employee, select the latter by checking the box on the left hand side of user name and click on the red button Delete Selected Employees:
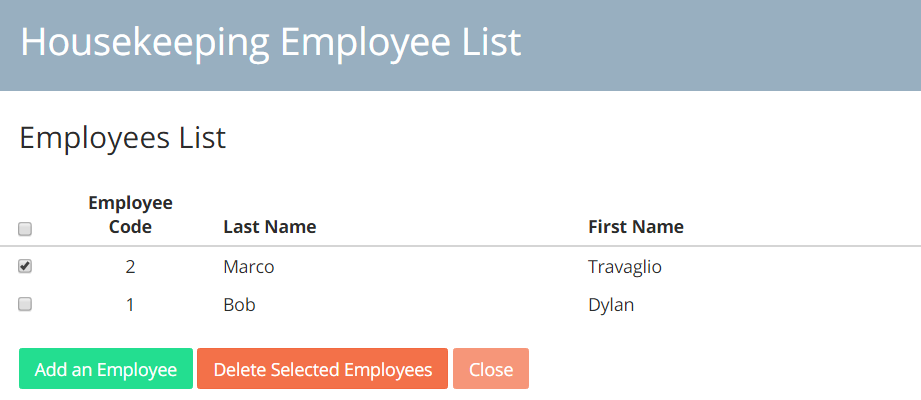
- You will now be able to see the list of employees you have created. You might need to refresh the page before seeing changes being effective!
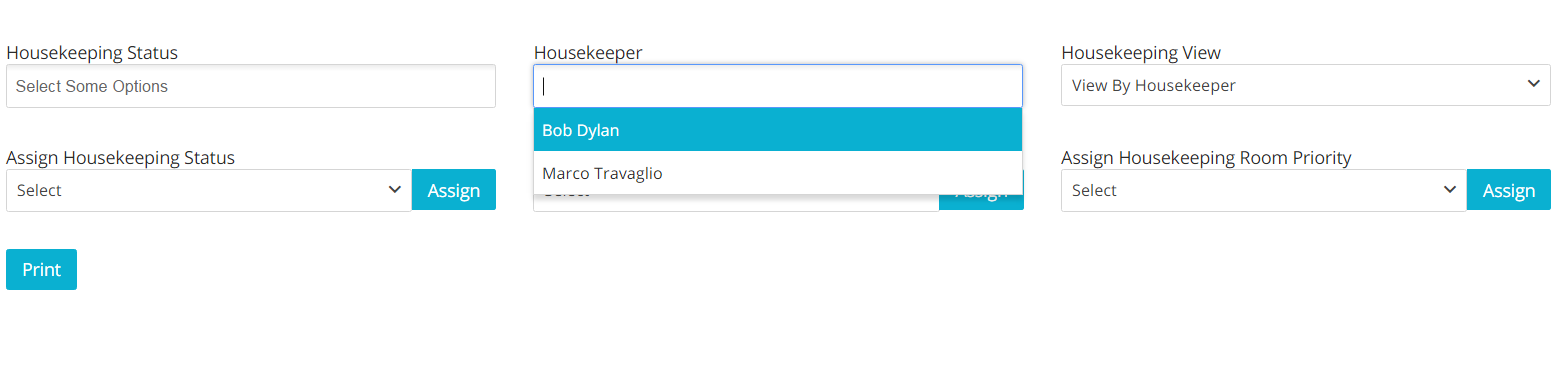
- Finally, the top left filter with the tag Housekeeping View gives you different options on how to display the daily housekeeping workload:
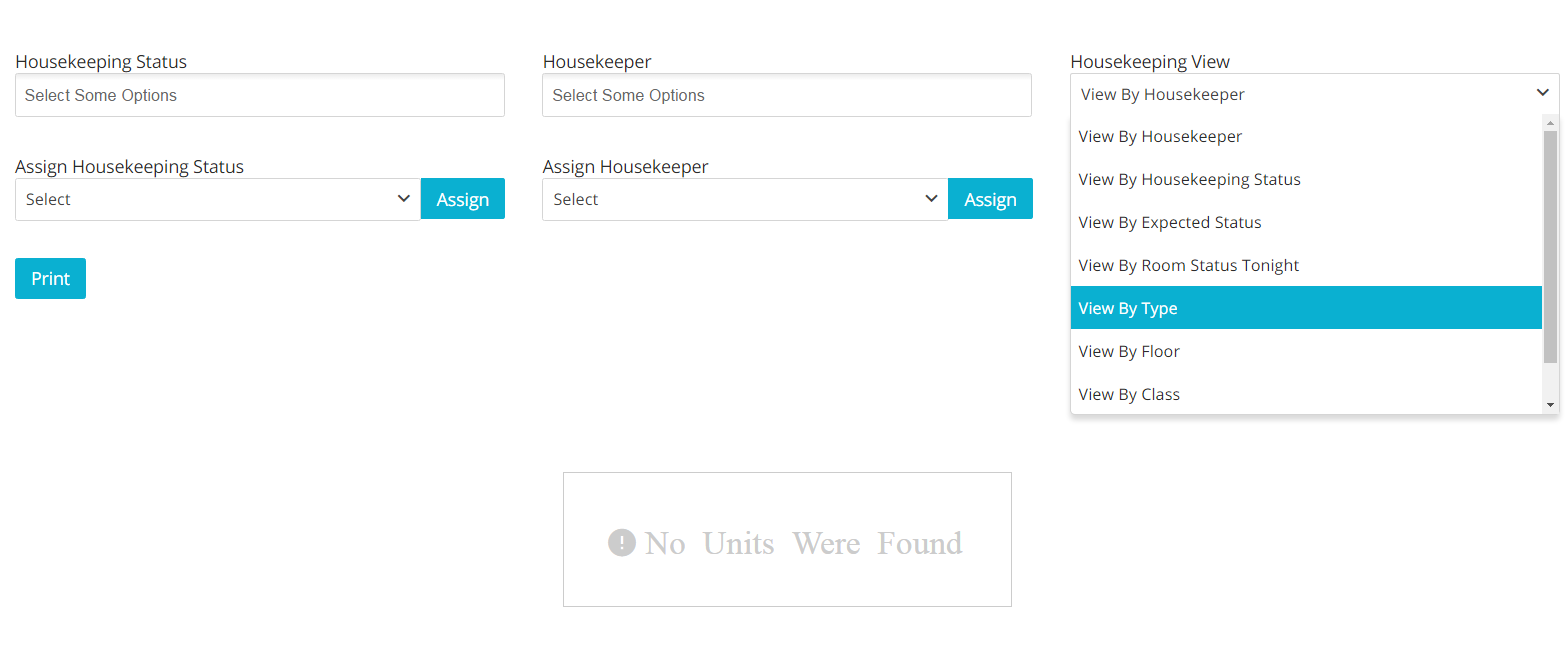
Assign Filters
The second row of filters are used to assign workload, change housekeeping status and assign priority.
- The first filter, called Assign Housekeeping Status displays all housekeeping statuses:
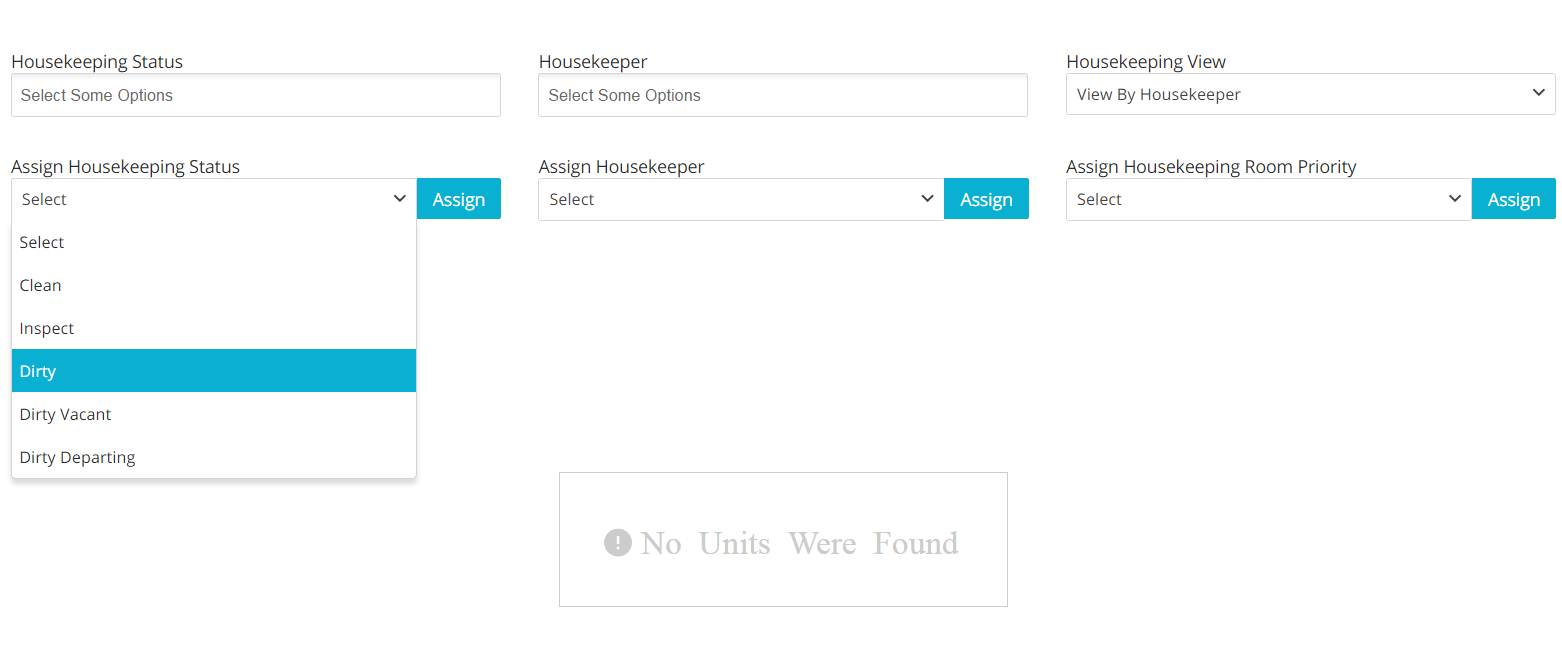
- The middle filter, tagged Assign Housekeeper will be used to asign workload to any housekeeper configured. Note that there is always an Unassigned option, which can be used to assign rooms that do not need employees work:
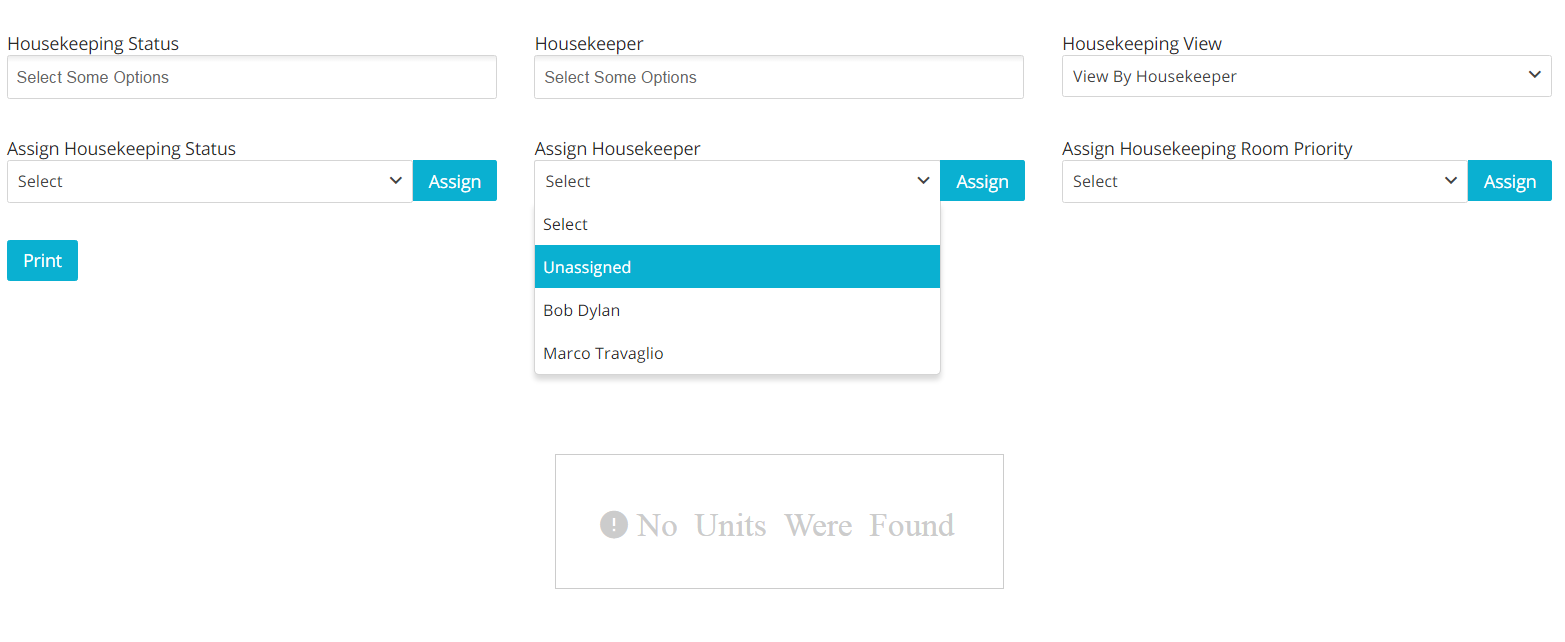
- The last filter, marked with the tag Assign Housekeeping ROom Priority can be used to prioritize workload:
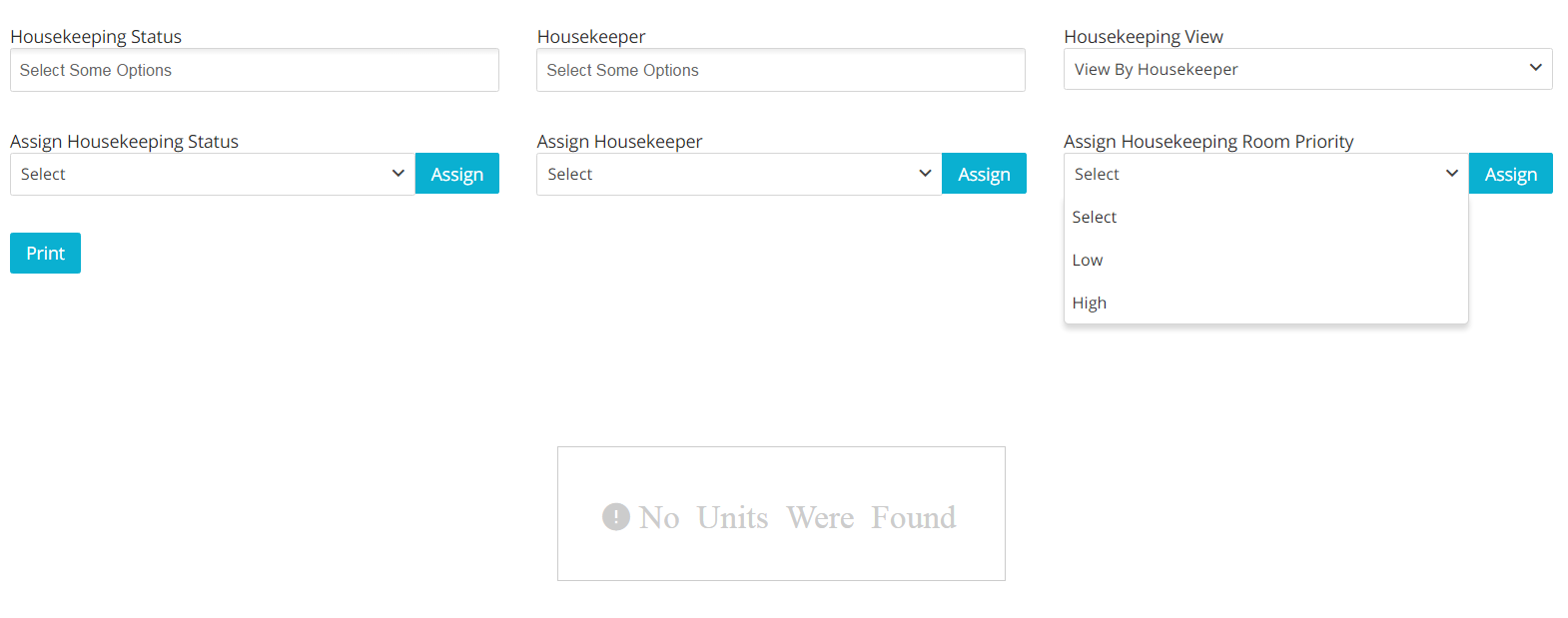
Visualize the Daily Workload
- Start by choosing your preferred view by using the Housekeeping View filter. In the exmaple below I am using the View by Floor to display all of my hotel’s daily housekeeping workload organized by floors:
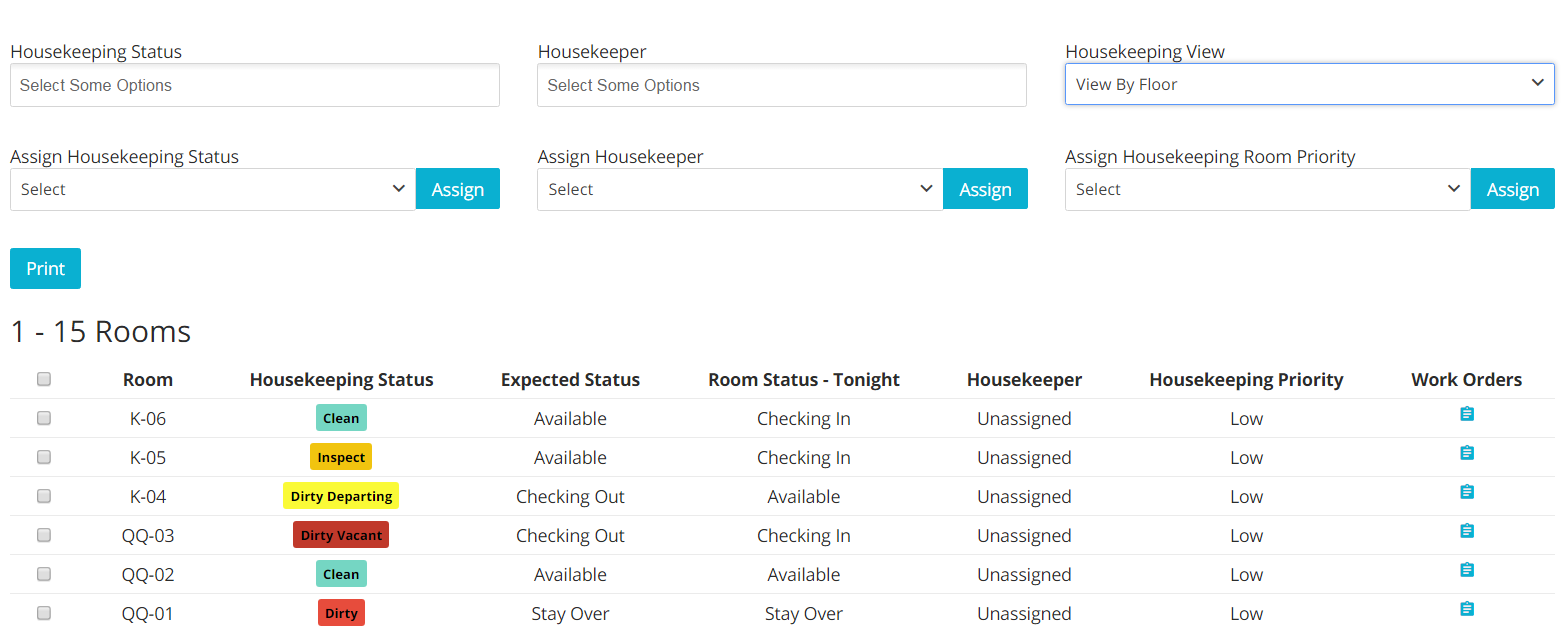
- Notice that the system will always keep a count of the items displayed: the count of rooms is dynamic, meaning that if I choose to display only the Dirty Rooms, the number will remind only to how many Dirty room there are:
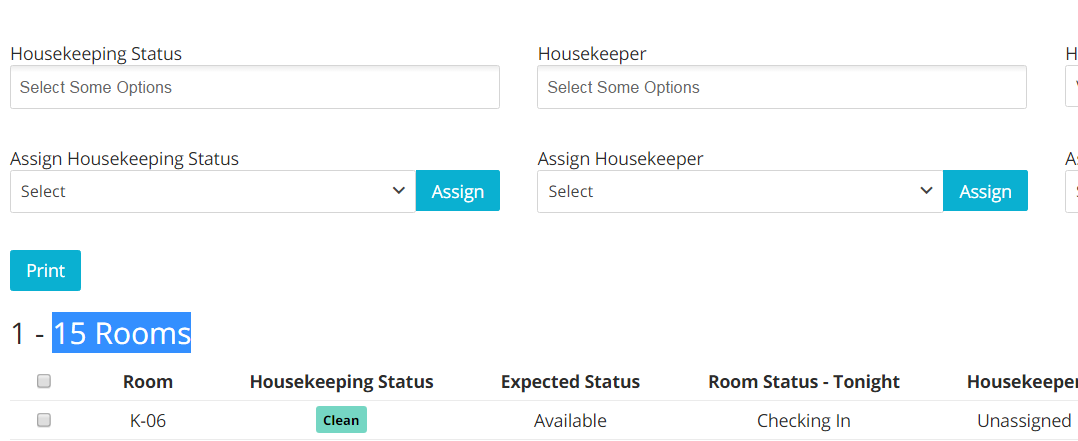
- For any view you choose, the information will be grouped under pre-defined columns. The column Room refers to the room number and room type in question. The column Housekeeping Status displays the the current Housekeeping status:
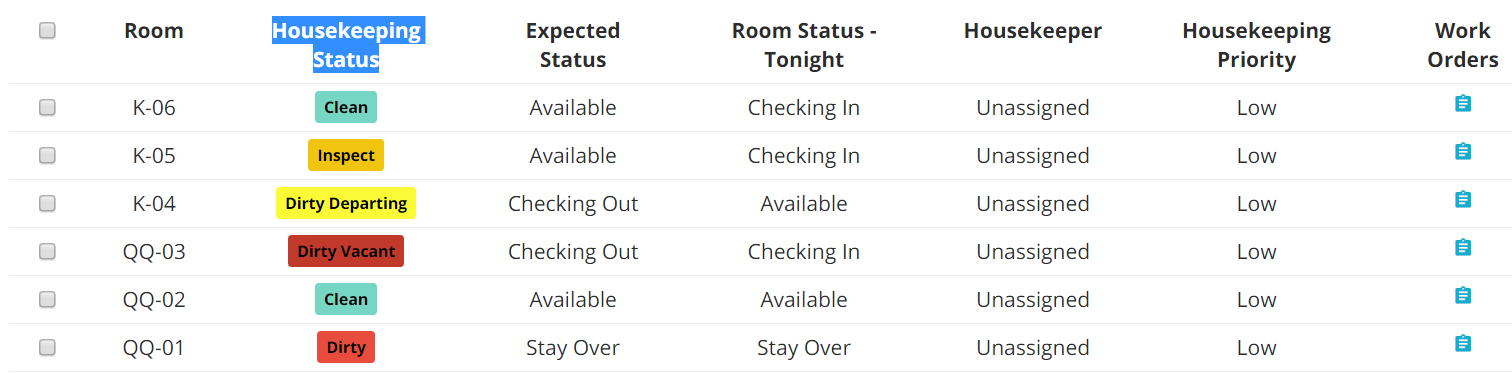
- The Expected Status column is used to identify the expected status of the room after the hotel’s check-out time:
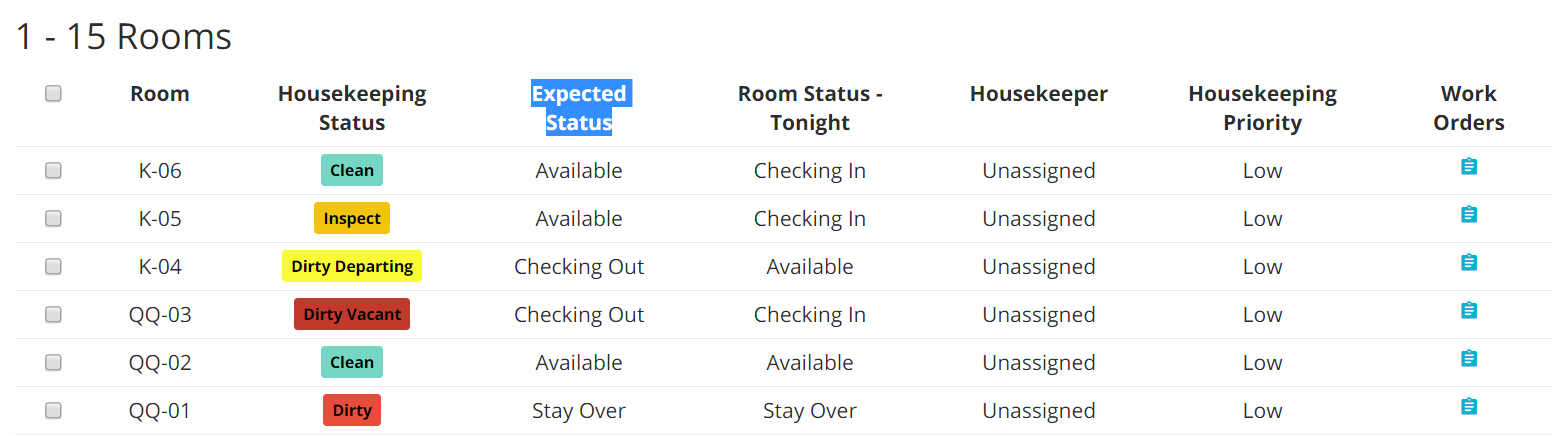
- The Rooms Status - Tonight column will give information of the expected status of the room at the end of the day. This column will be useful to prioritize workload: housekeepers will have information about whether a room will be checking-in or whether it is going to be available, thus enabling them to organize their work more efficiently:
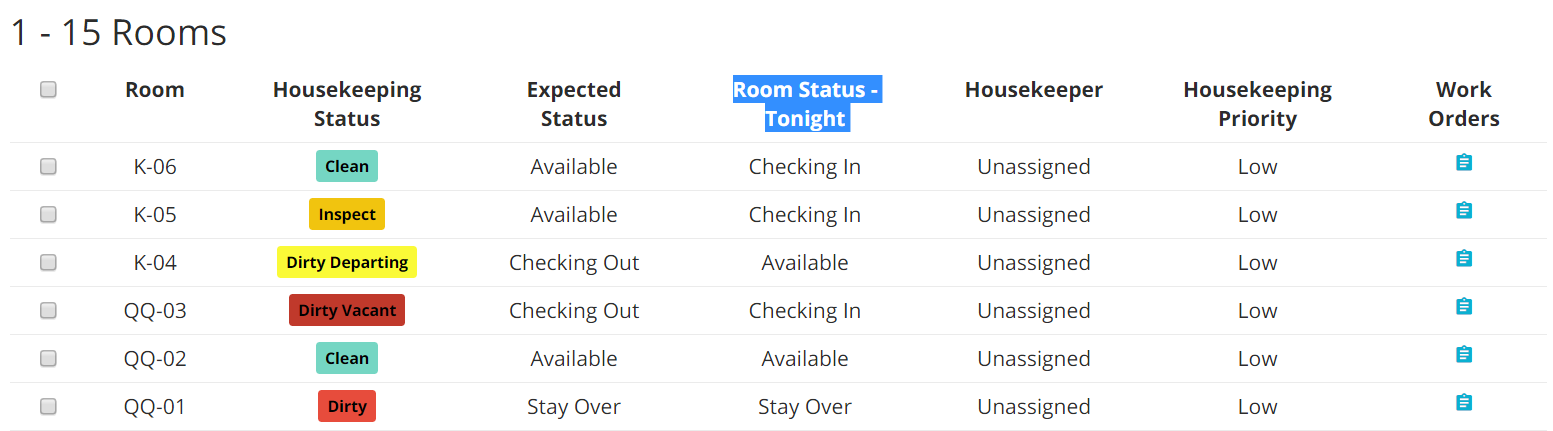
- The Housekeeper column displays the name of the employees to whom the room has been assigned: note that it displays Unassigned until you are going to assign the workload to a certain employee:
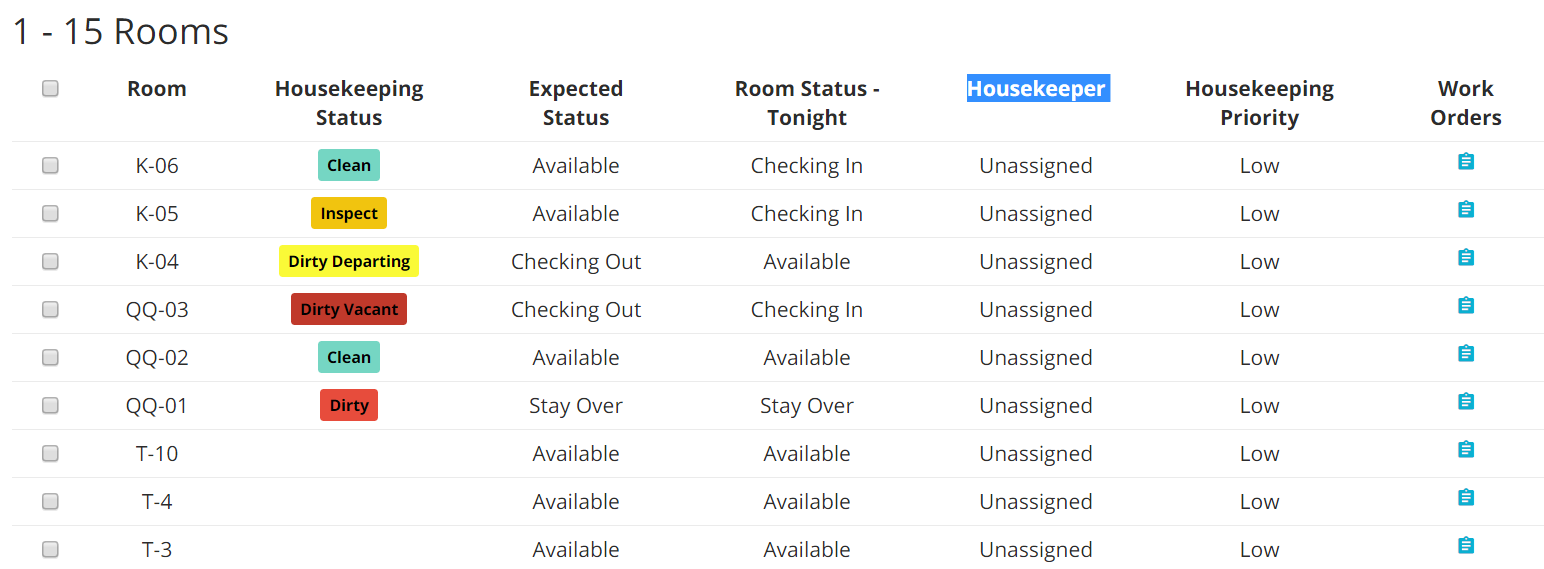
- The column Housekeeping Priority will show the relevant priority assigned to the rooms:
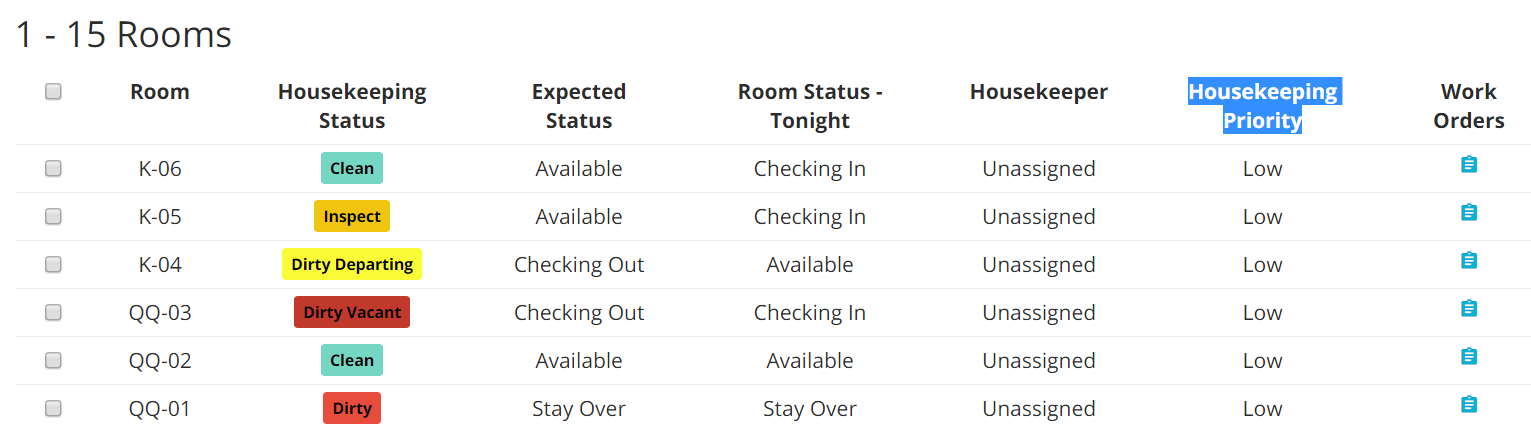
How To Read The Tab
- Let us look at the following example:
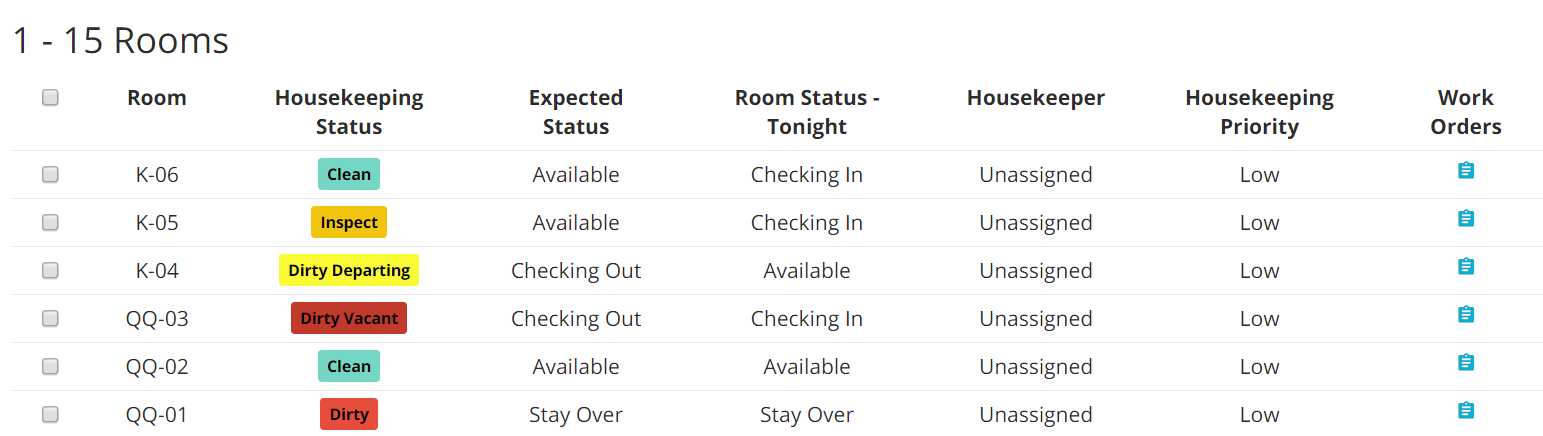
Room K-06: The current Housekeeping Status is Clean, and it is currently Available, however we know that tonight a guest is expected to check-in.
Room K-05: The current Status has been marked as Insepct, and it is currently Available and due to have someone checking-in.
Room K-04: The current Status is Dirty Departing, hence the guest currently in-house is Expected to check-out. We also know that tonight the room will be vacant.
Room QQ-03: The current Status is Dirty Vacant, meaning that the guest has already checked-out: indeed, the expected status is Checking-Out, and we know that a guest will be checking-in the room tonight.
Room QQ-01: The current Status is Dirty, as the guest is not due to check-out today. Indeed, both expected status at check-out time and the status tonight is Stay Over.
How to Assign Workload
- In order to assign rooms to the employees, you will simply need to selected the rooms by checking the check-box on the left hand side and use the Assign Housekeeper filter to complete the action:
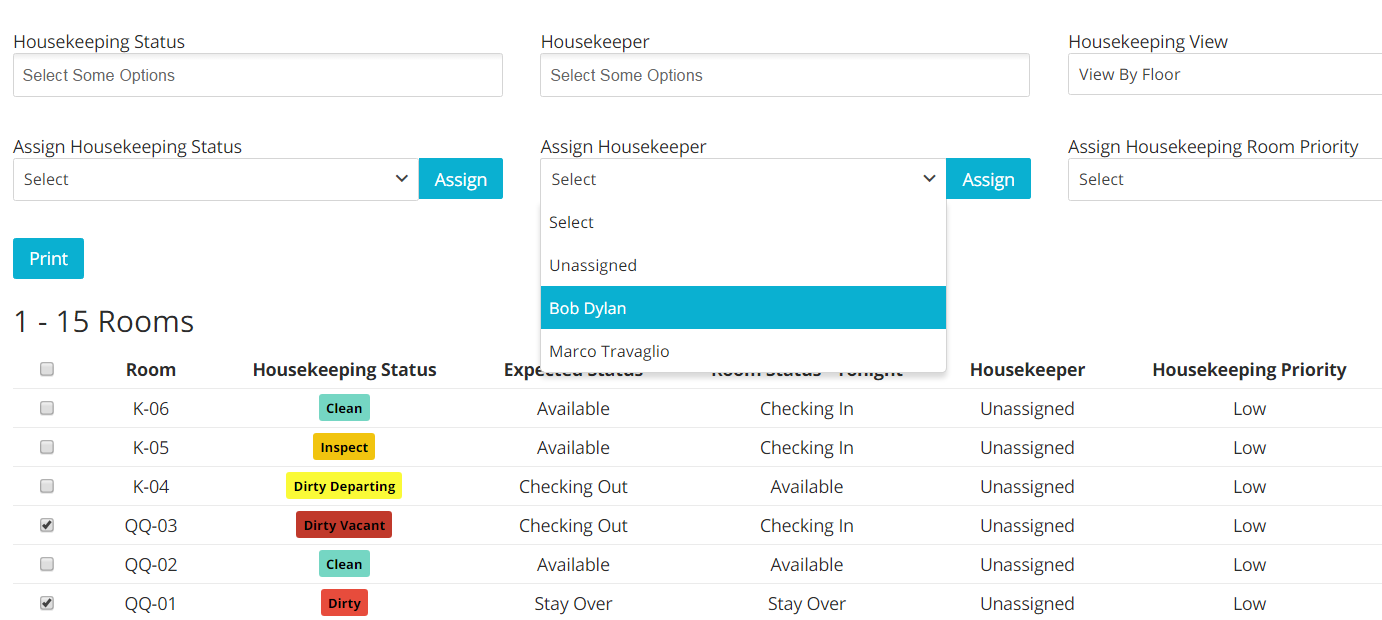
- If you want to assign rooms on the basis of the current Housekeeping Status, you can first filter by status, and then proceed to assign it. In the example below I am displaying all Dirty Departing and Dirty Vacant rooms:
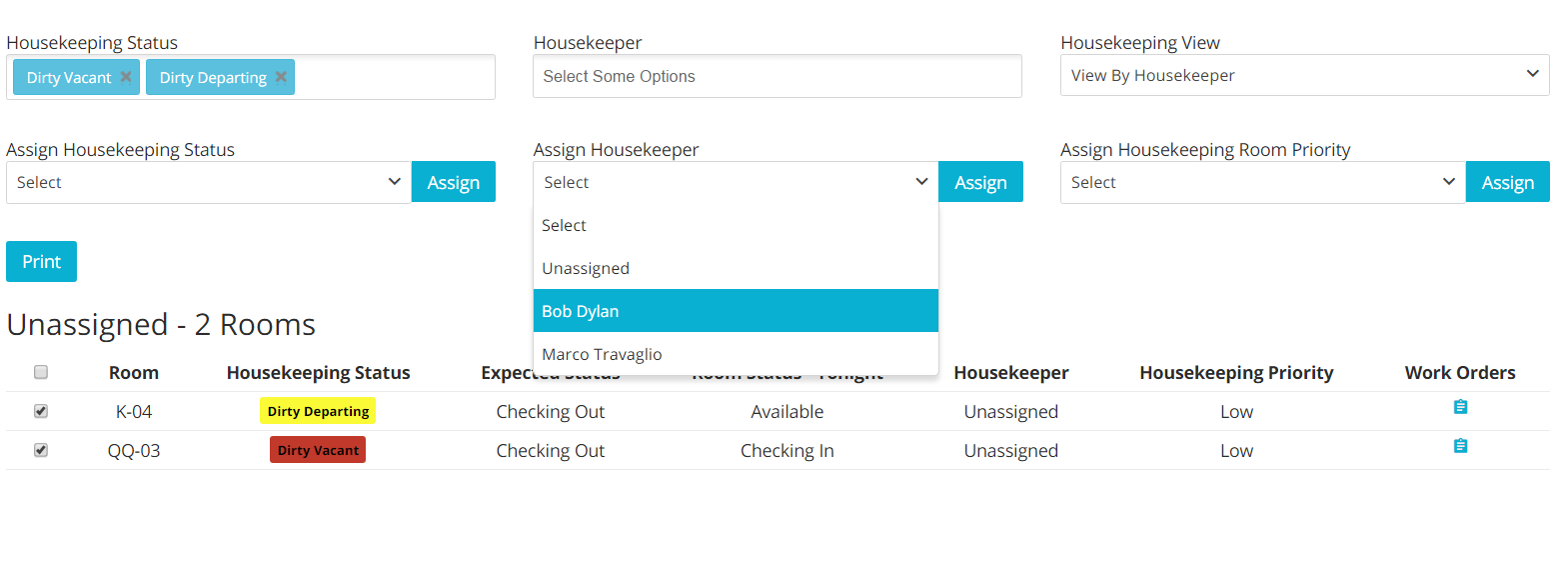
- You will now be able to change the Housekeeping View to View by Housekeeper, in order to get information on all assigned workload:
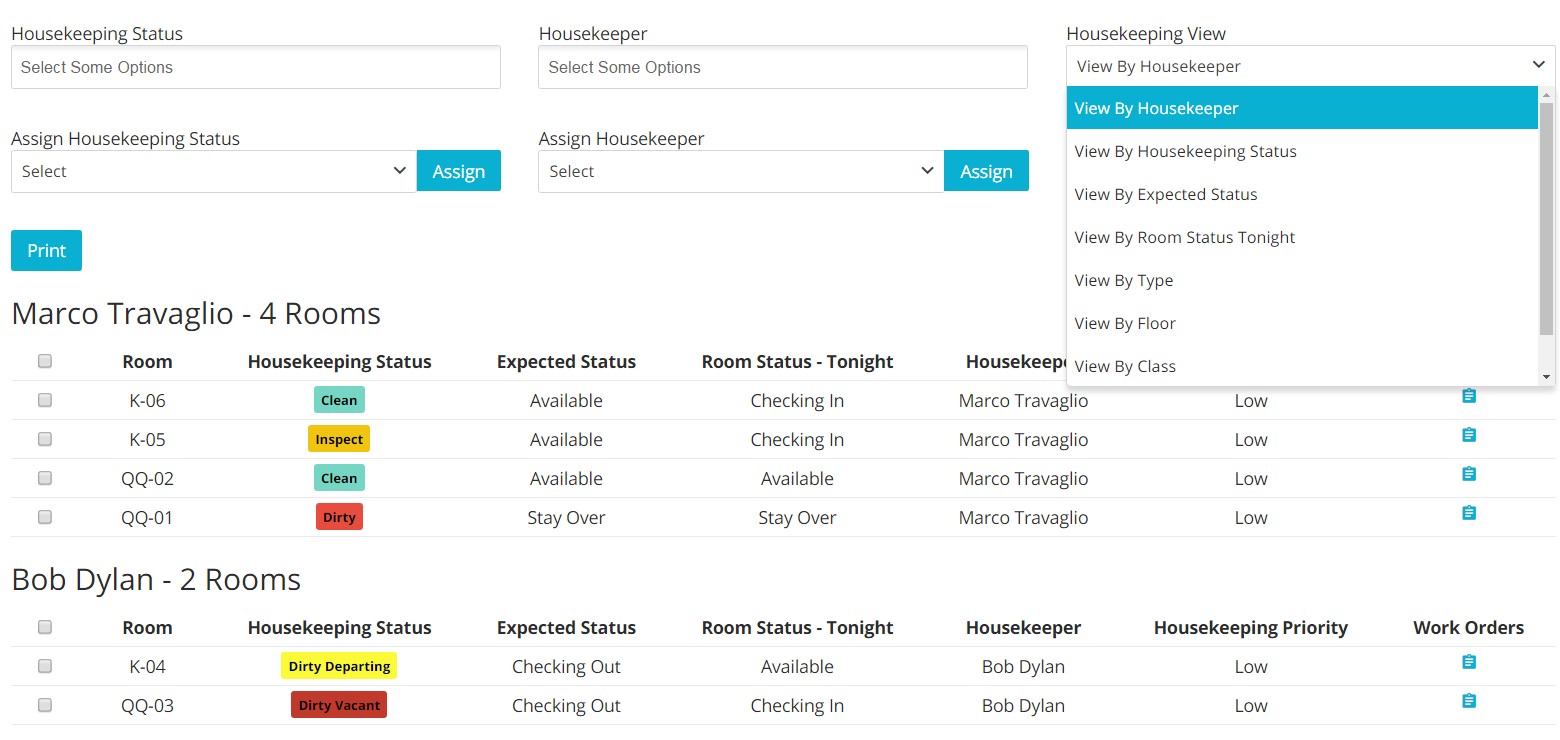
- You will also have the chance to print all the workload by clicking on the button Print; you can do this for any view you choose:
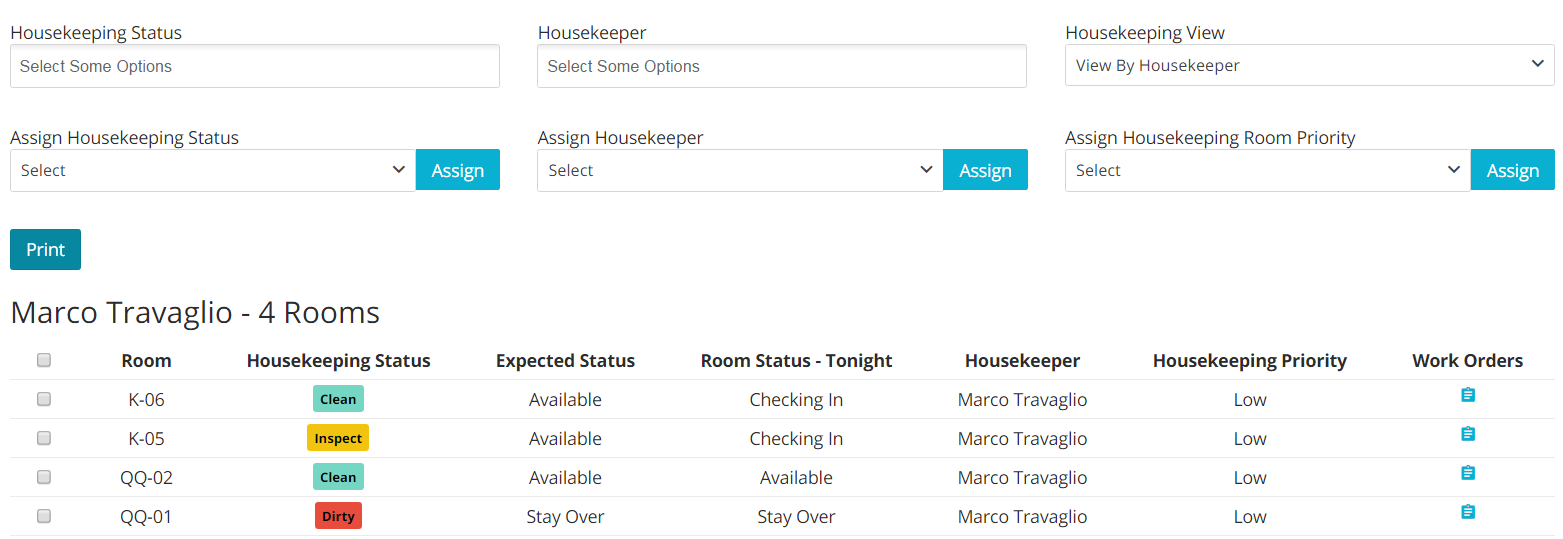
How to Change the Housekeeping Status
As the day goes by and work gets done by your employees, your Housekeepers will need to change the Housekeeping Status, ideally to status Clean.
- Select the rooms for which you wish to change the status by selecting the check-boxes on the left side. Use the Assign Housekeeping Status to choose the right status:
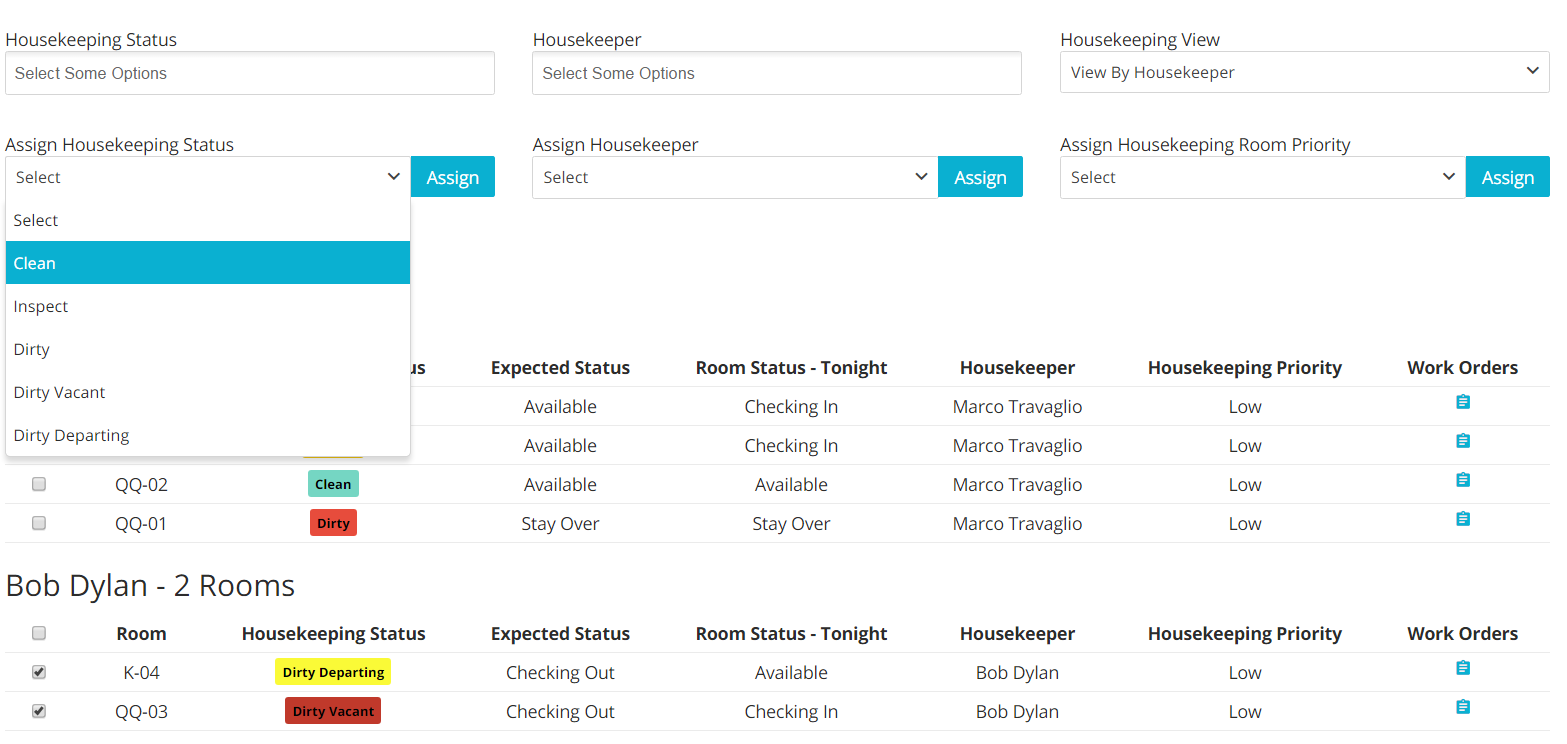
The updated status will appear in real-time to the Frontdesk users on the left hand side of any room. The statuses are color coded, and the Frontdesk users will need to refresh the page to get the most updated information:
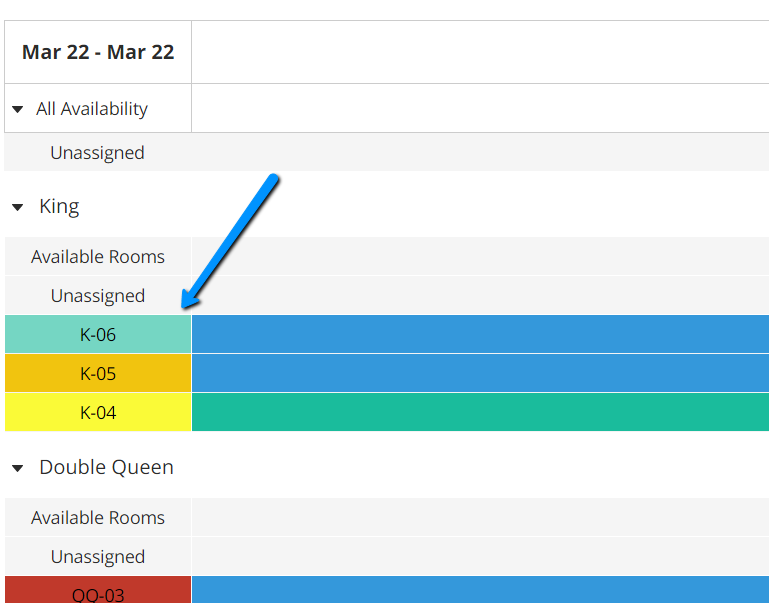
Tags: