FDA Operational Reports.
The Operation Reports include all those reports that are mostly important for Front Desk daily operational tasks. These include:
- Arrivals: Detailed Report
- Departures Report
- Detailed Availability
- Guest List
- Guest Overnight By Country Of Origin
- Guests In House
- House Count Report
Arrivals: Detailed Report
The Arrivals Detailed Report displays all reservations that meet all criteria you choose, for the a certain date range. One of the main benefits of this report is that it allows you to have consolidated information for those reservations appearing in the report’s results, for example your guest’s first and last name, the folio number and the group folio number, in case the reservation is part of a group; it also shows reservation and payment details.
- Click on the link Arrivals Detailed Report, in the Reports’ List:
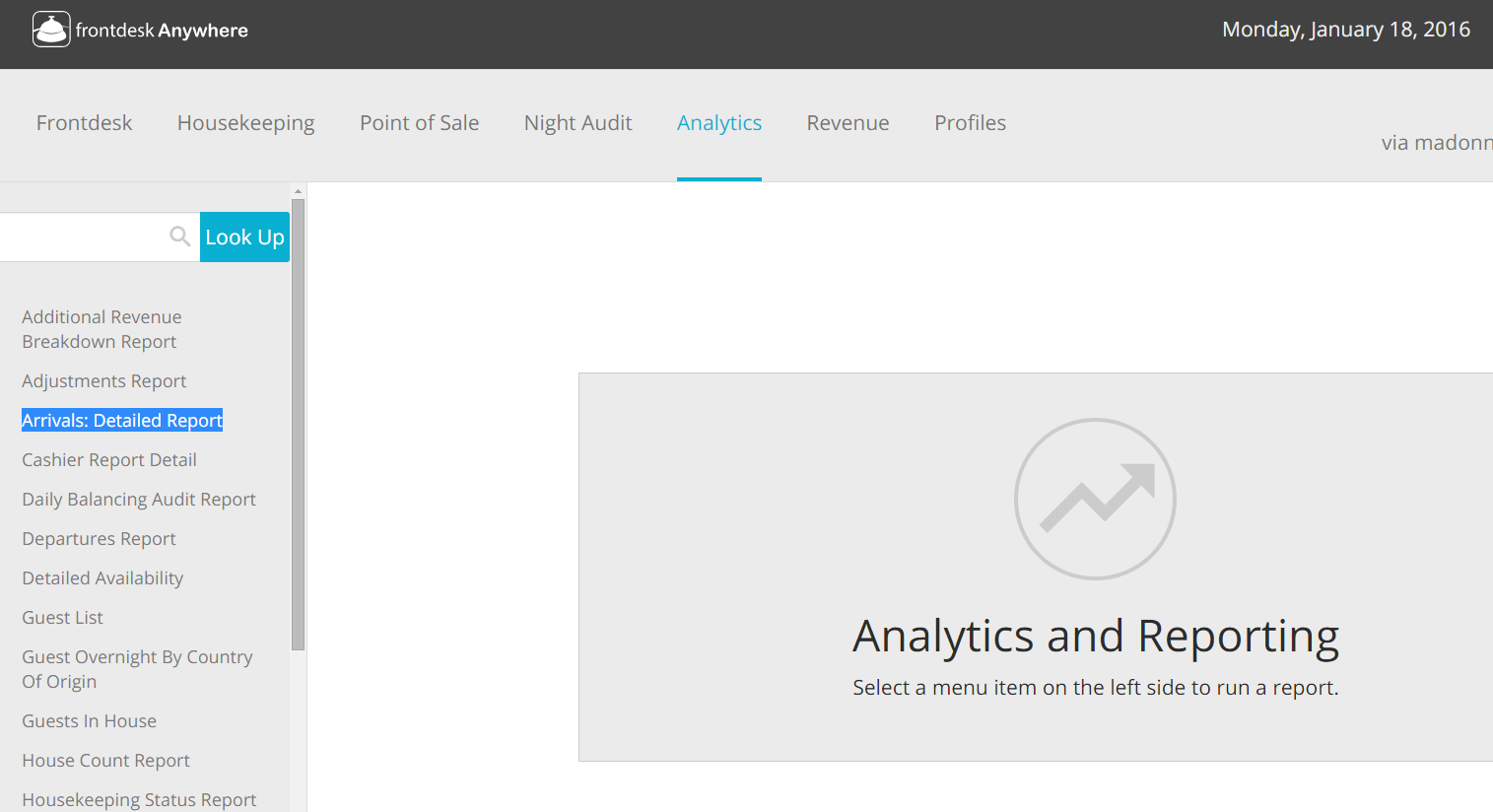
- Choose your filters and click on the blue button Run Report:
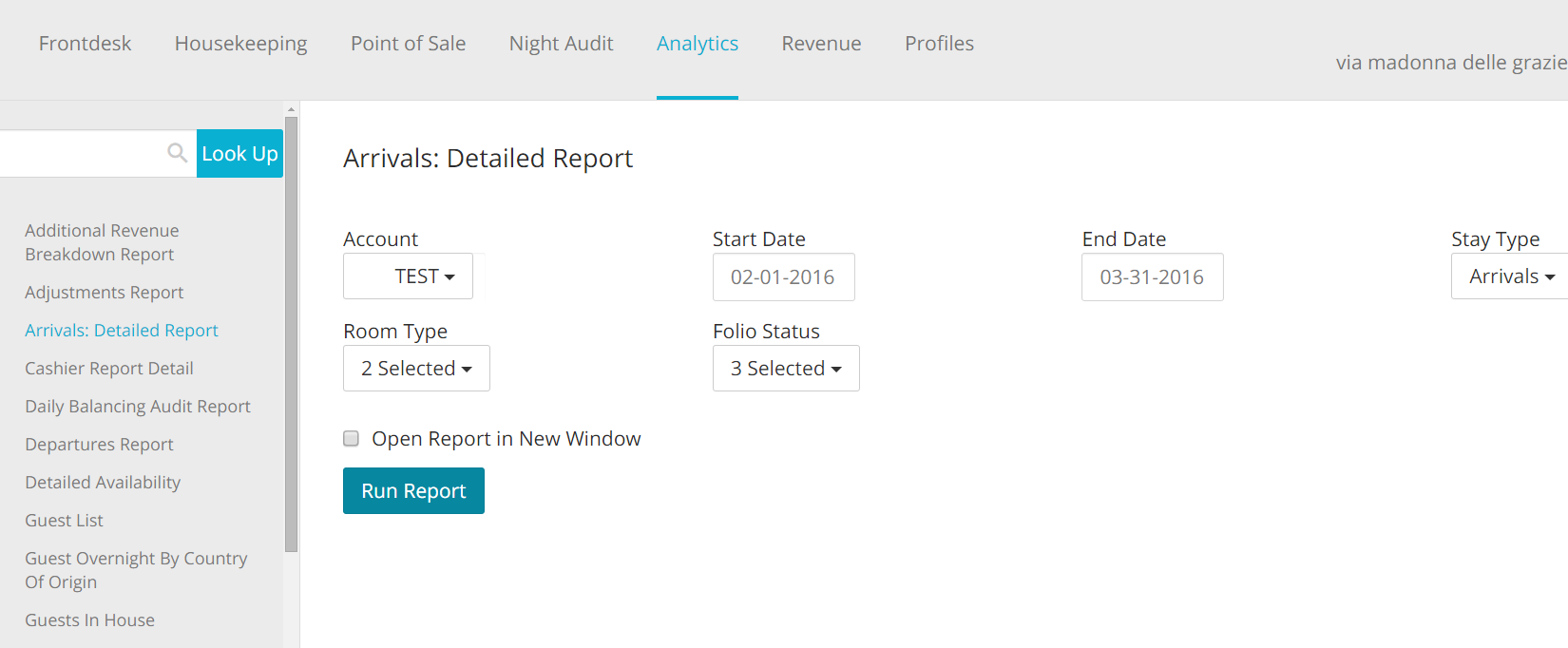
The report will offer you a daily breakdown of all reservations. Here is an example:
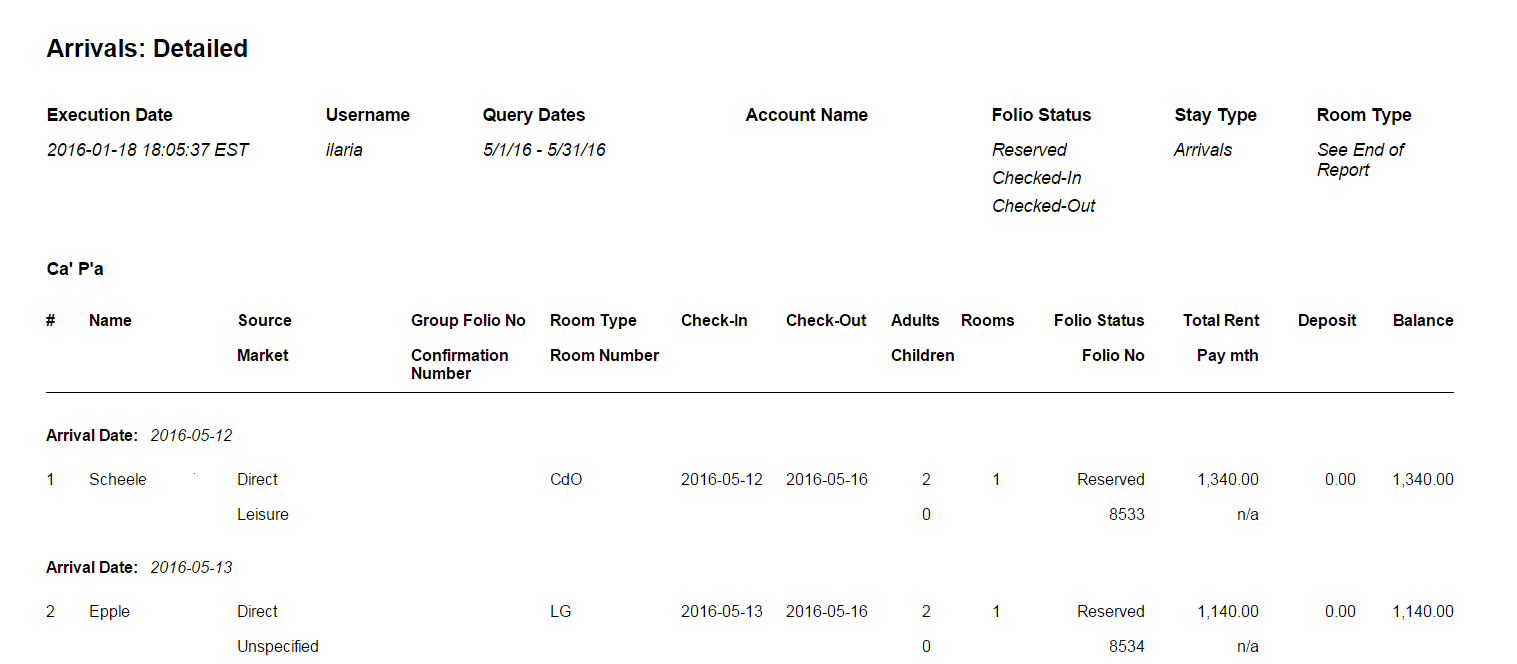
Fields Legend
Name: Guest name and last name.
Source/Market: it shows the Source Category and the Market associated with the reservation listed.
Group Folio Number/Reservation Number: Reservation and Group Reservation folio number.
Room Type/Room Number: Room type and room number where reservation resides.
Check-in/Check-out Date: Reservation arrival and departure date.
Adults/Children: Number of adults and children as they appear in the reservation folio.
Folio Status: It displays the status of the reservation.
Total Rent/Pay mth: It shows the total lodging charges and the payment method used (if a deposit has been applied).
Deposit: It shows the amount of deposit paid by the guest.
Balance: It shows the remaining, actual balance for the guest.
You may export the report in many different formats: choose the right one by selecting it in the scroll down menu with the tag Download Report As:
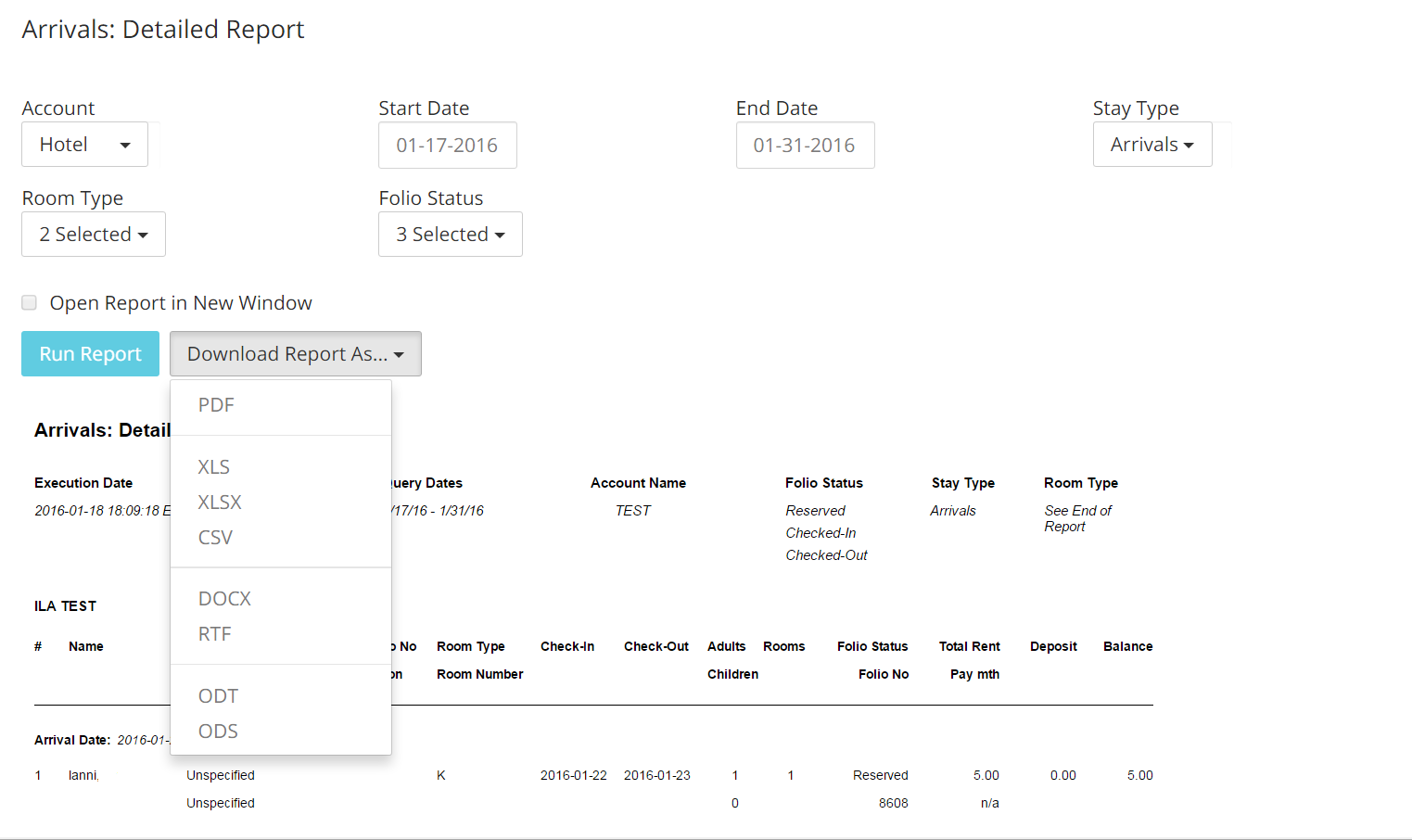
Departures Report
The Departures Report displays all of those reservations that are due to check-out a particular date/date range. It can be sorted alphabetically by guests’ last names, or by room number. There are other information on this report that could come handy, as the reservation status at the time the report is run, or the number of rooms a guest is currently occupying. This report will come useful to understand the volume of departures for a selected date or date range.
- From the report list, click on the link Departures Report:
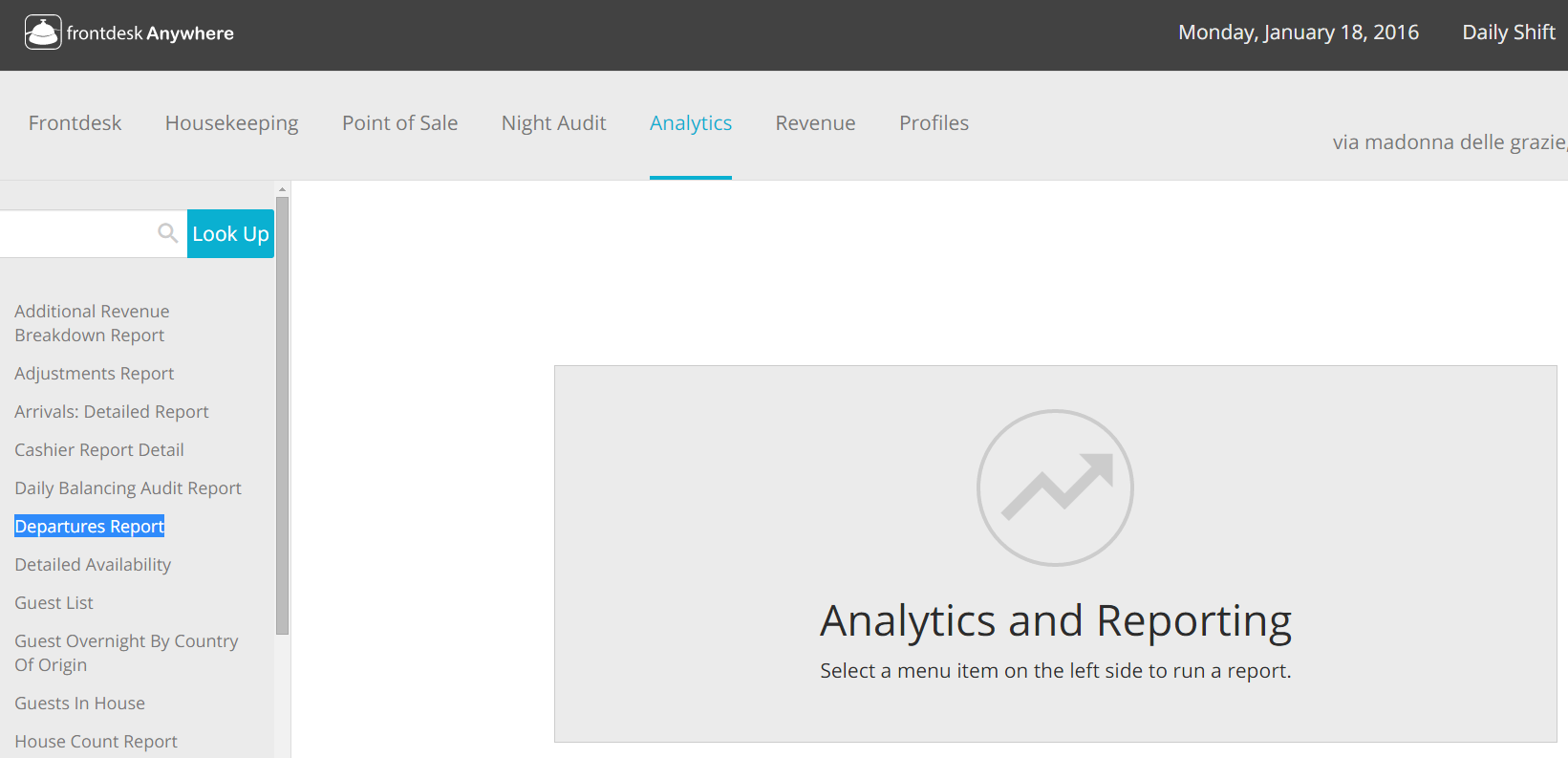
- Select all your filters and click on the blue button Run Report:
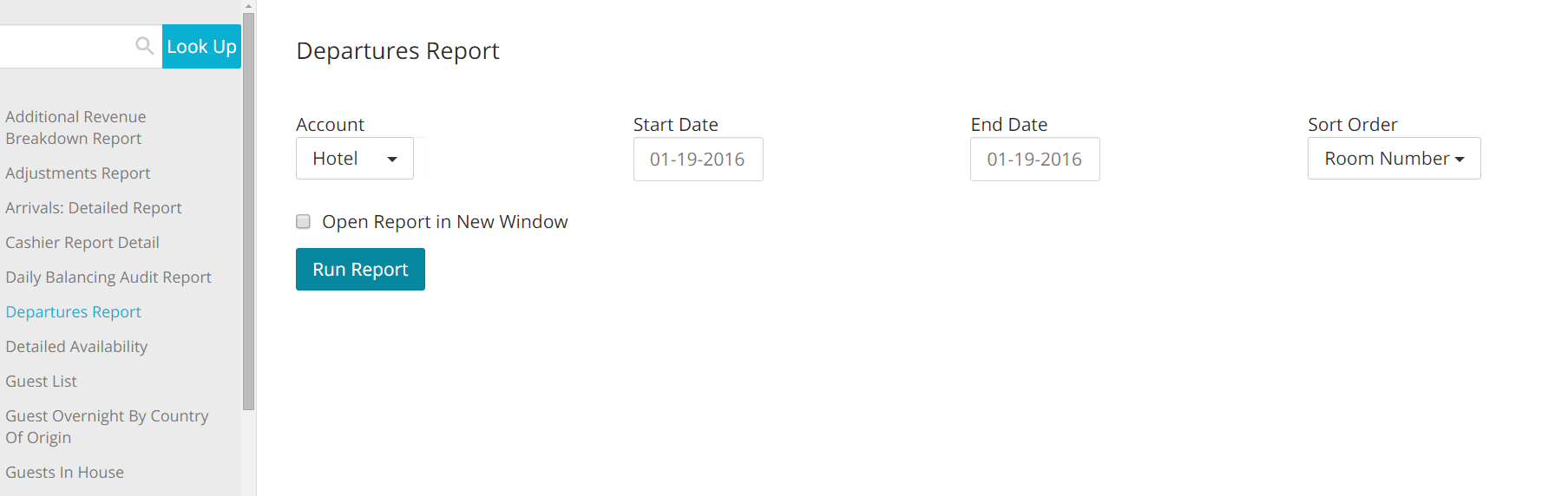
- Here below is an example of this report:
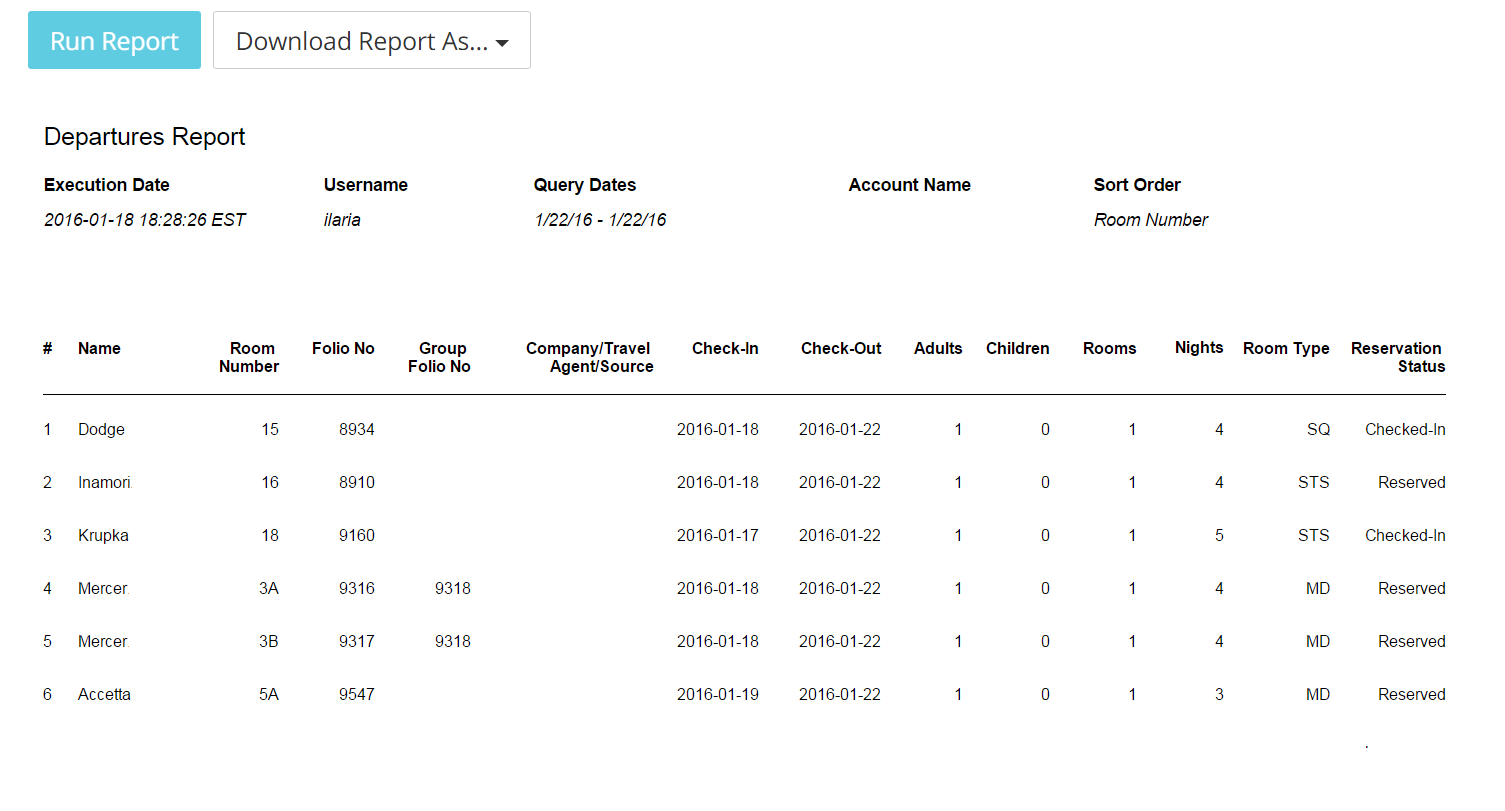
Fields Legend
Name: Guest last and first name.
Room Number: Room number assigned to the guest.
Folio No: Reservation folio number.
Group Folio No: Group Reservation folio number (if applicable).
Company/Travel Agent/Source: It reminds to the reservation source, and associated company/travel agent.
Check-In: Day of guest’s check-in.
Check-Out: Day of guest’s check-out.
Adults: Number of adults.
Children: Number of children.
Rooms: Number of rooms assigned to the guest.
Nights: Number of nights reserved.
Room Type: Type of room allocated to the guest (accronym).
Reservation Status: Status of the reservation at the time the report was run.
Detailed Availability
The Detailed Availability Report displays the numeric value of your occupancy or vacancy for a determined date range. This report can be run for a specific room type or for multiple ones. This report will come useful when trying to foresee whether the demand is increasing/decreasing.
- In the reports list, click on the Detailed Availability link:
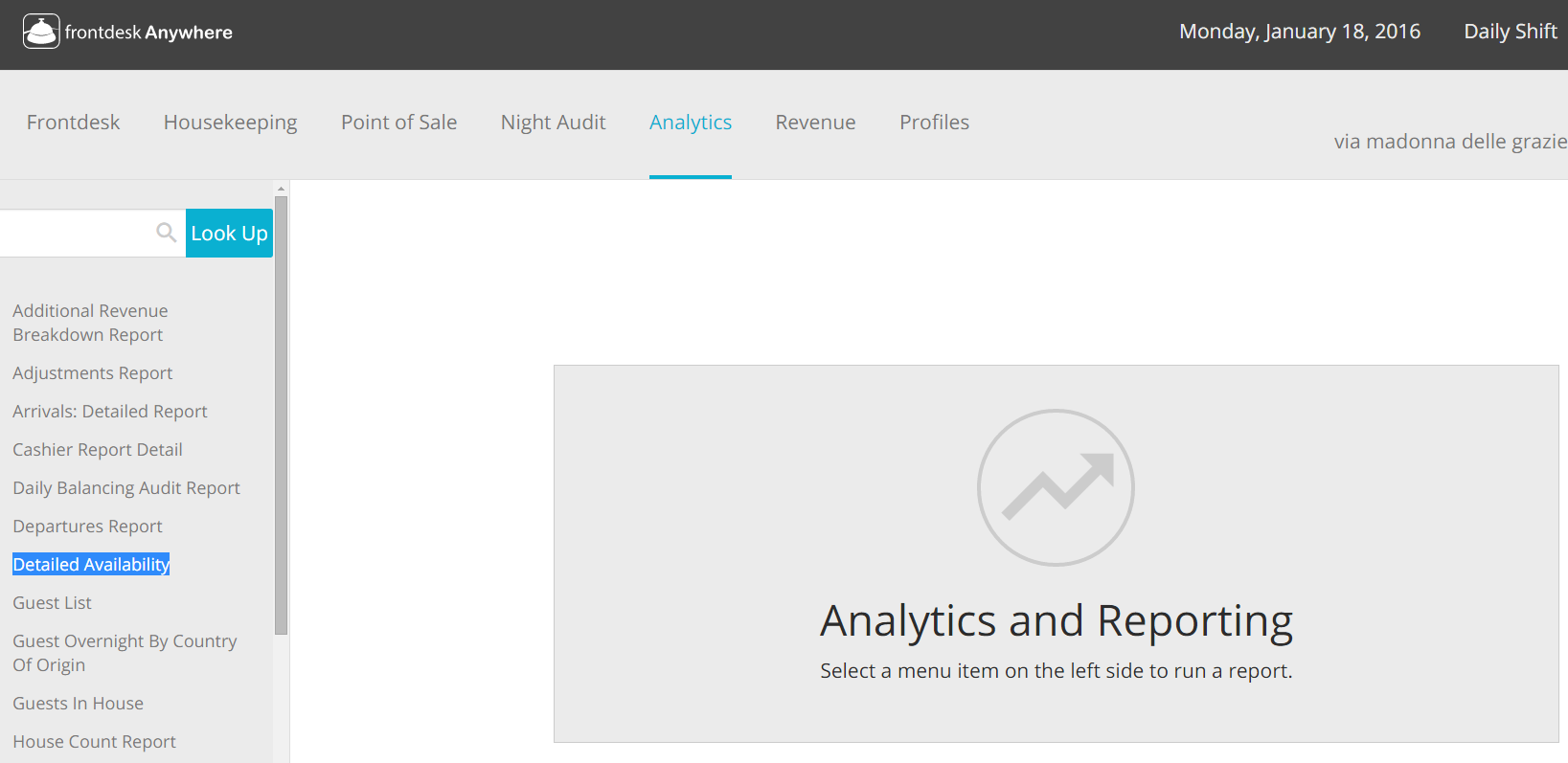
- Select al your filters and from the filter Detail Type select whether you want the report for occupancy or vacancy. To run the report, click on the blue button Run Report:
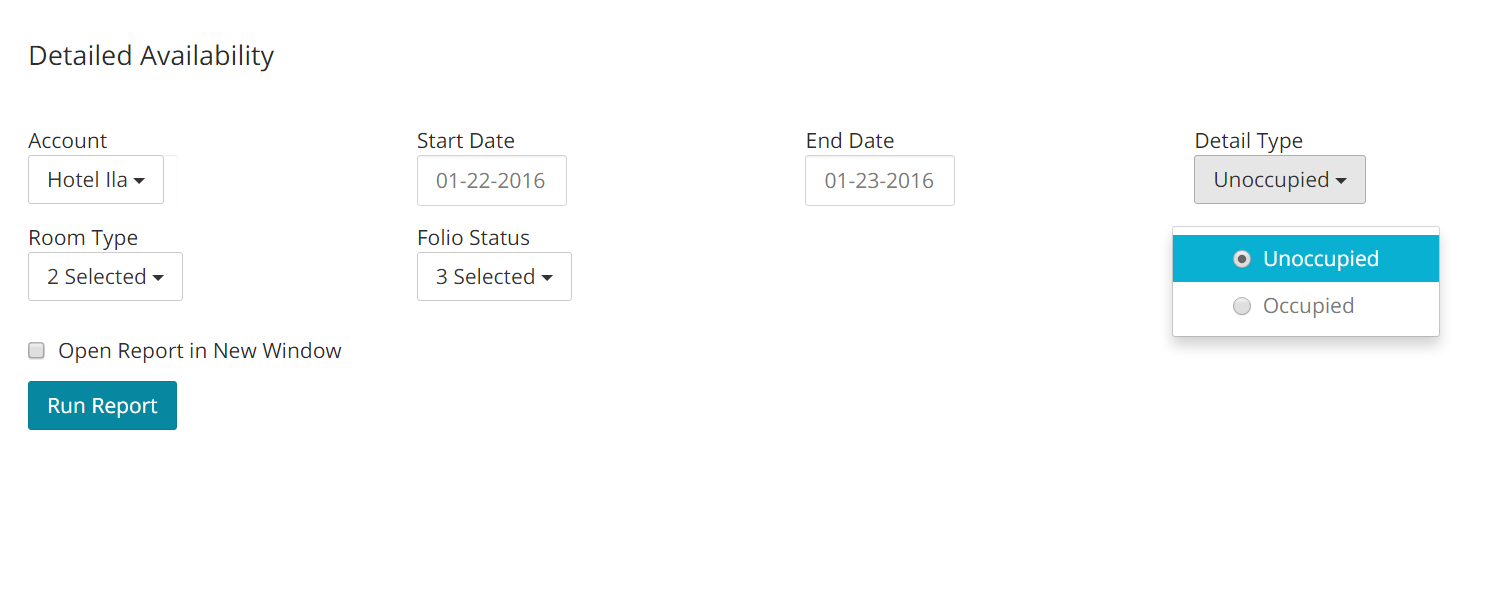
- Here is an example of the report:
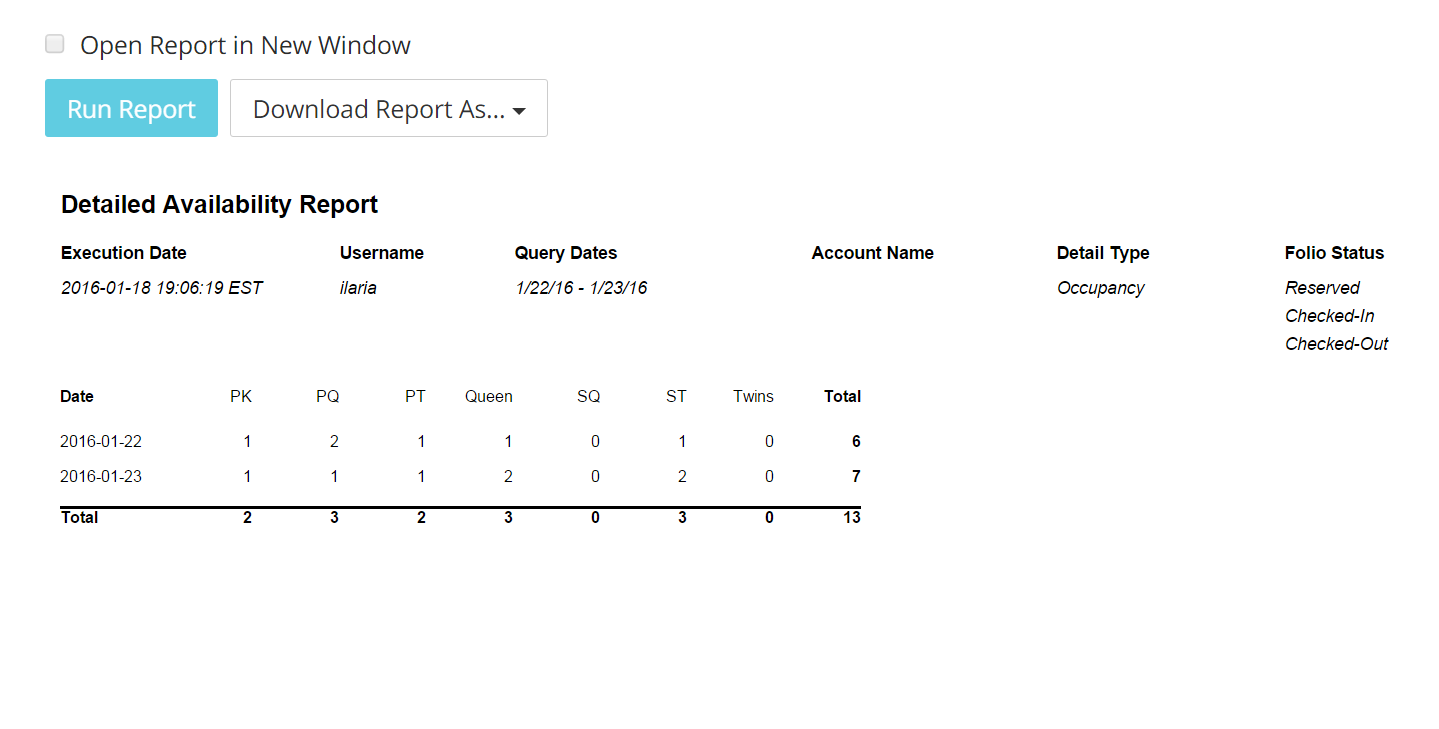
Fields Legend
Date: Daily breakdown for the report chosen date range.
Room Type Accronym: Breakdown of the chosen room types.
Total: Total numeric value of occupancy/vacancy.
Guest List
This report displays a list of all guests who have arrived, departed or currently staying at your property for the selected date range. All guest information is listed here, from their phone details and email address to their email address. You can also have the report showing secondary guests, who will appear next to the primary guests. The primary guest appears in blod. This report is useful to gather information about your guests which can be used for marketing purposes.
- In the report list, click on the blue link Guest List:
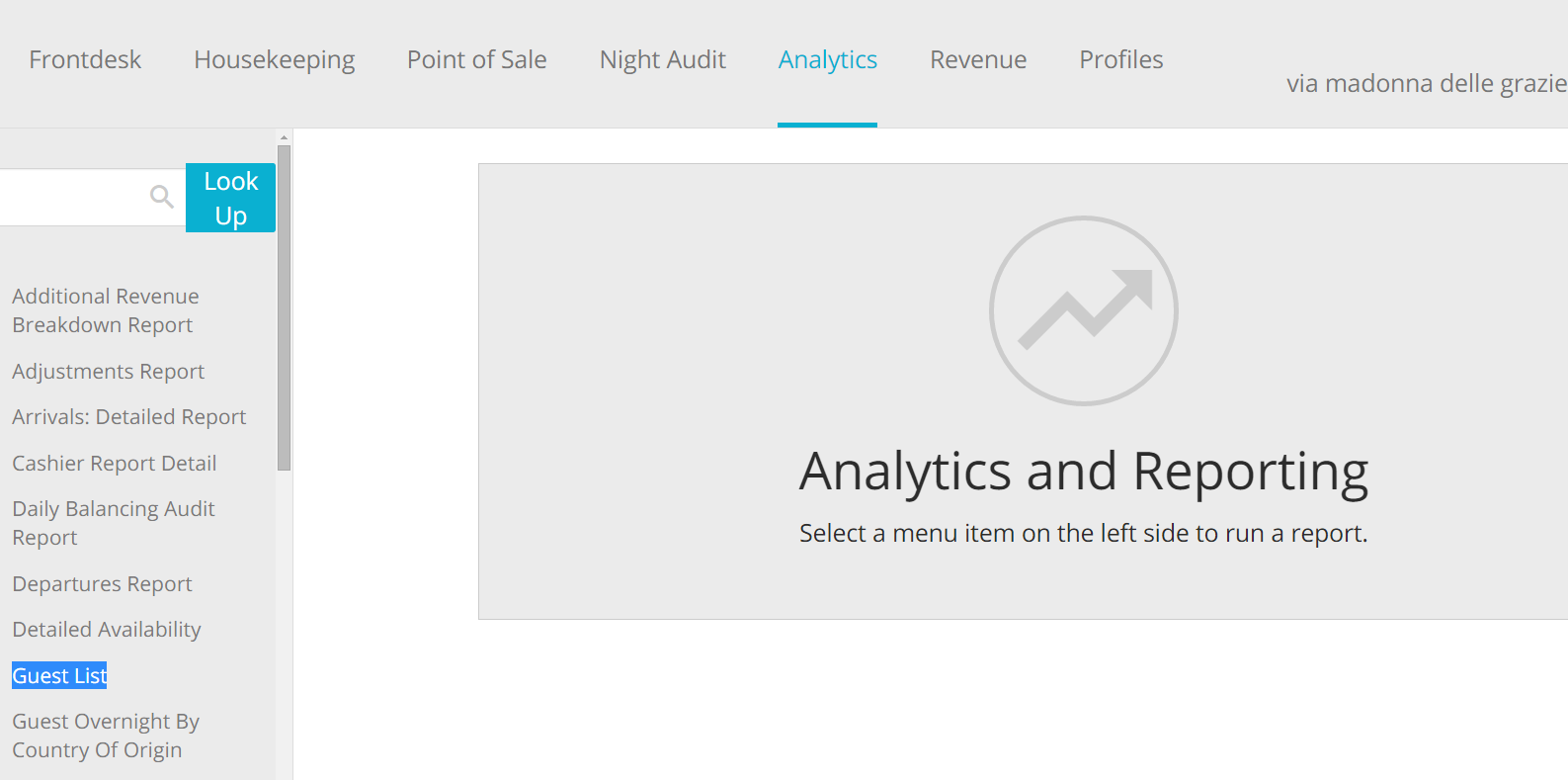
- Select your filters and click on the blue button Run Report:
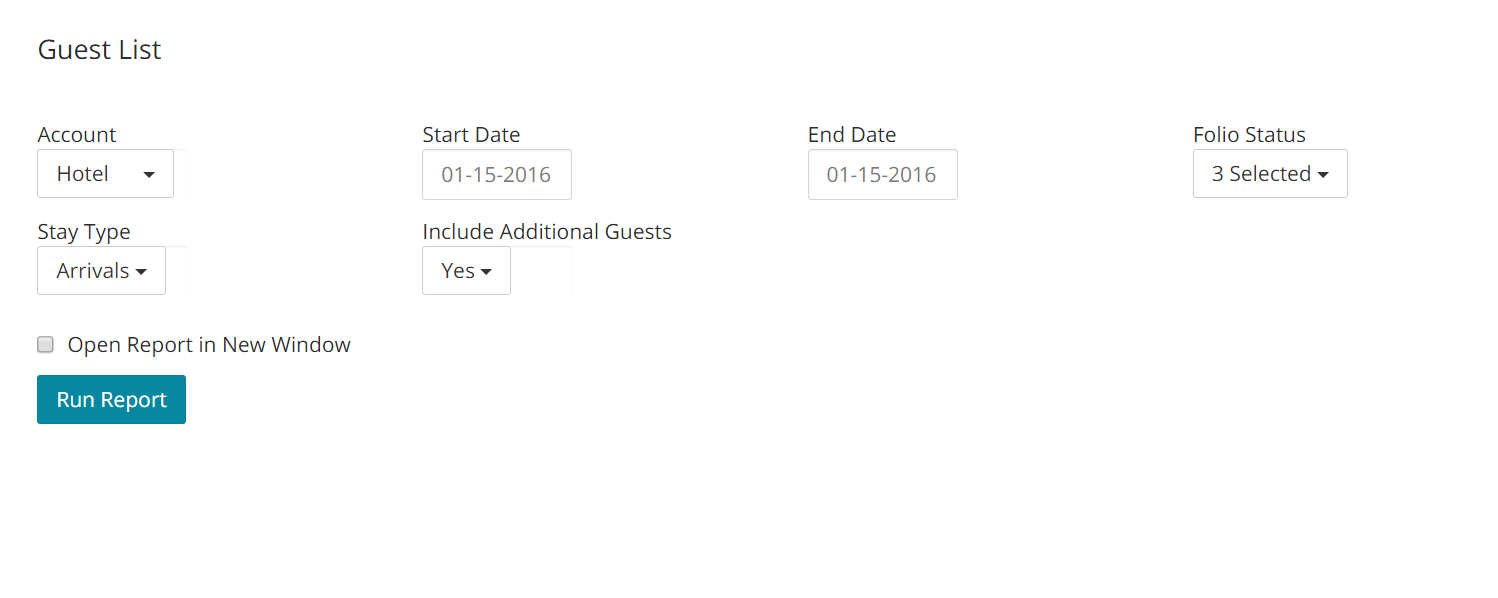
- Here is an example of this report:
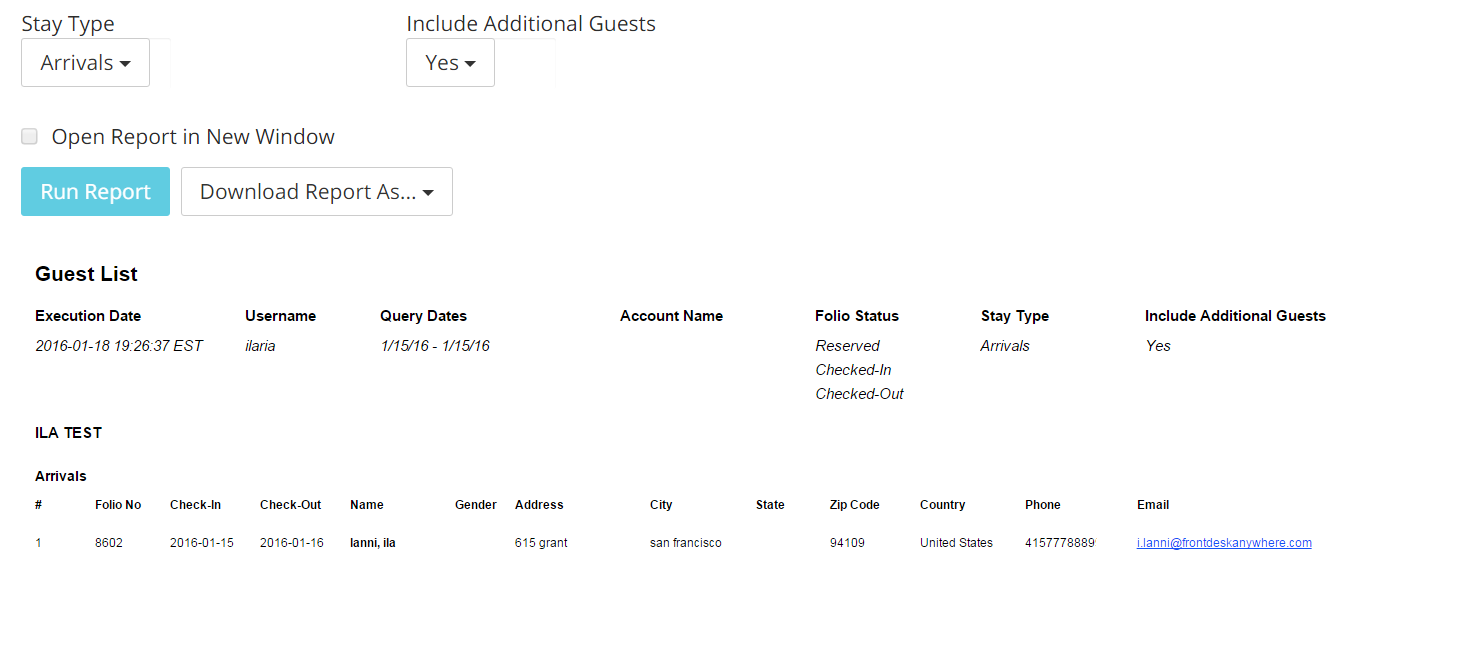
Fields Legend
Folio Number: Displays the reservation folio number associated with the guest.
Check-In: Guest’s check-in date.
Check-Out: Guest’s check-out date.
Name: Guest’s last name and first name.
Gender: Display the guest’s gender, if specified.
Address: Shows the address associated with the guest.
City: Displays the city associated with the guest’s address.
State: Displays the state associated with the guest’s address.
Zip Code: Shows the guest’s zip code.
Country: Displays the name of the country associated with the guest’s address.
Phone: Lists the guest’s phone number.
Email: Displays the guest’s email address.
Guest Overnight By Country Of Origin
If you are trying to have a clear understanding of the countries where your guests come from, you will need to run the Guest Overnight By Country of Origin report. You can decide whether to run the report for number of bookings, night or number of guests.
- In the report list, click on the link Guest Overnight By Country Of Origin:
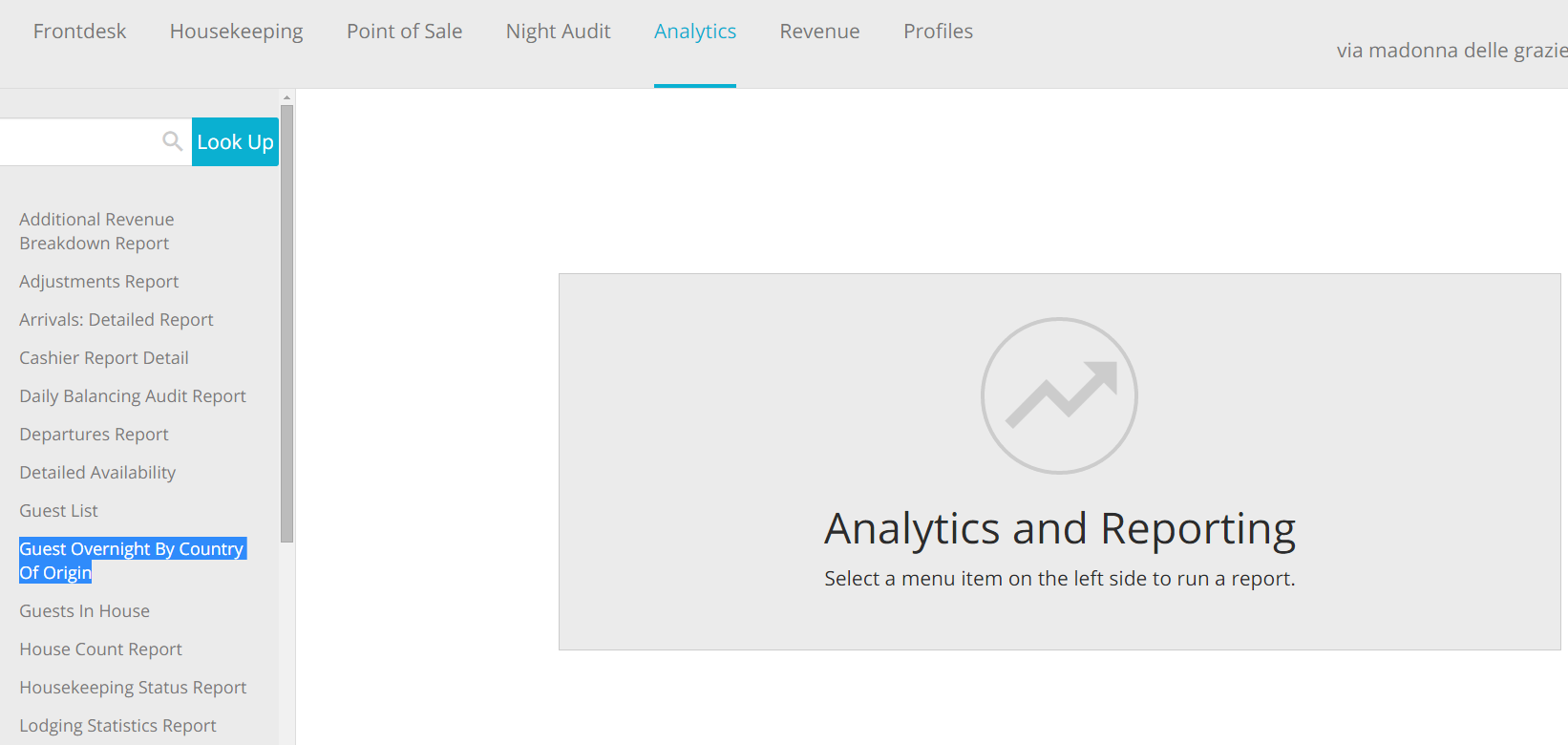
- Select your filters. Note that you can run the report so as to show results in the following way:
- Bookings: this will group values by the number of bookings.
- Room Nights: results will be grouped by the number of the nights for each booking.
- Unique Guests: this option will show results for the number of guests from a certain country.
When done, click on the blue button Run Report:
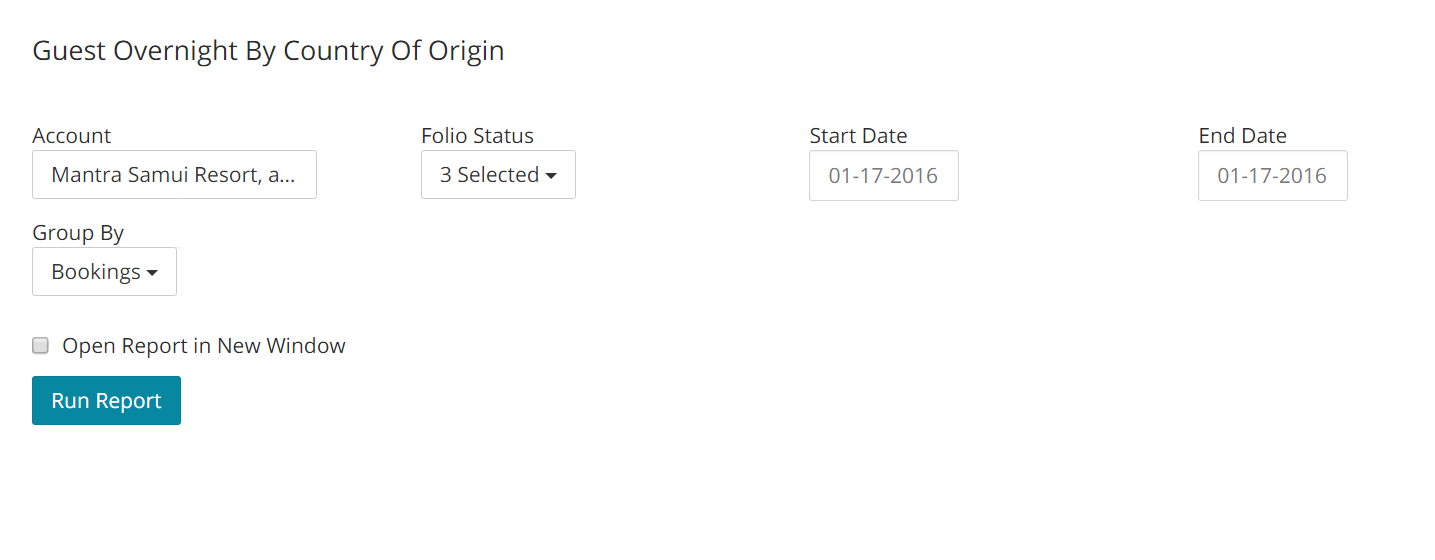
- Here is an example of the report:
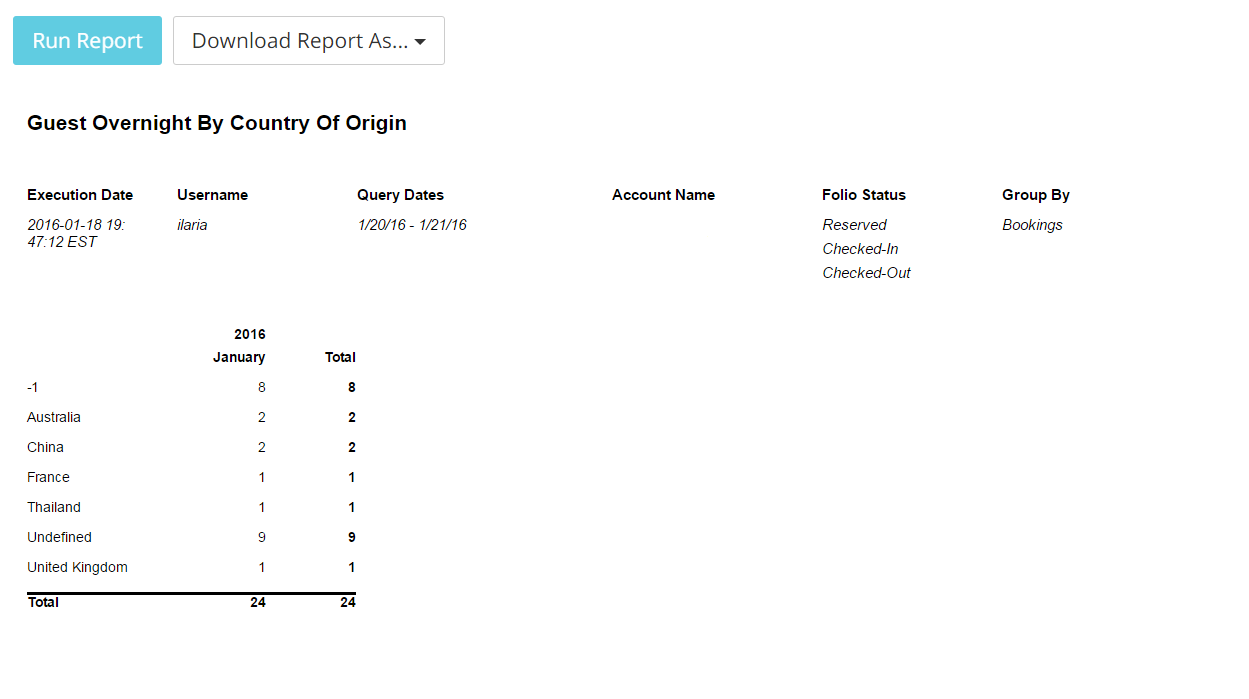
Fields Legend:
Date: It shows the month that include the date range chosen.
Total: Total number of booking for relevant country.
Undefined: The Undefined value will appear in case there exist reservations for the selected date range that have no country specified.
Guests In House
The Guests In House report displays a list of all current in-house guests for any selected date, along with other information about their stay. You can have the results be displayed by room type or alphabetically, by guest’s last name. The report will show both primary and secondary guests: note that the first will appear in bold text.
- In the report list, click on the link Guests In House:
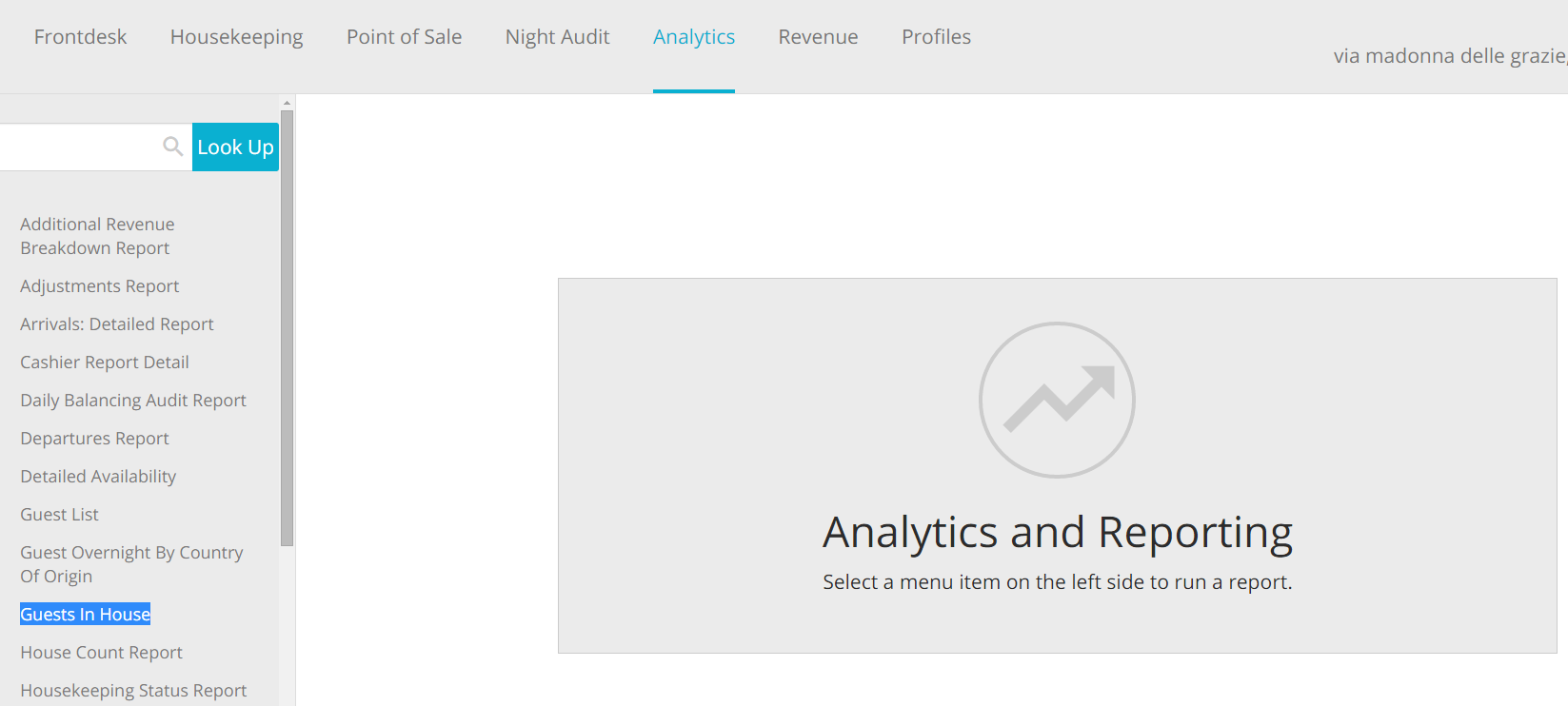
- Select your filters and click on the blue button Run Report:
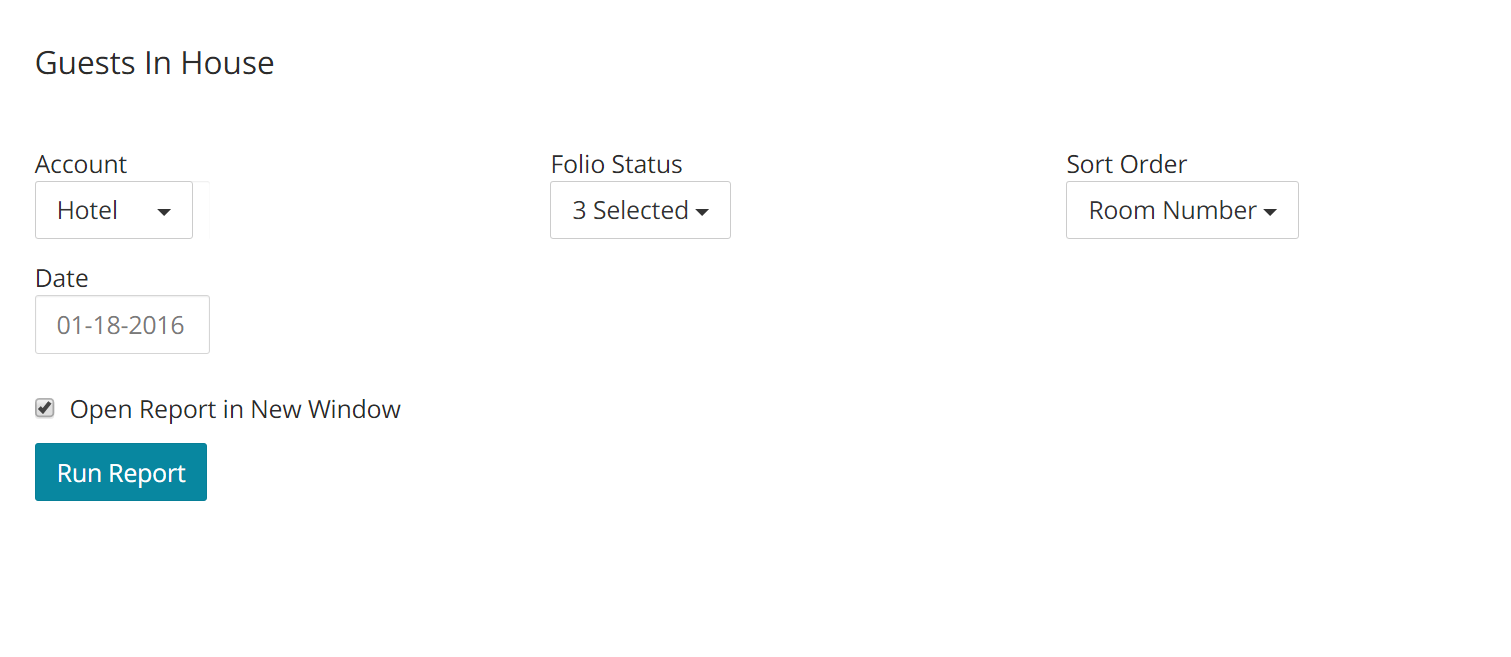
- Here is an example of this report:
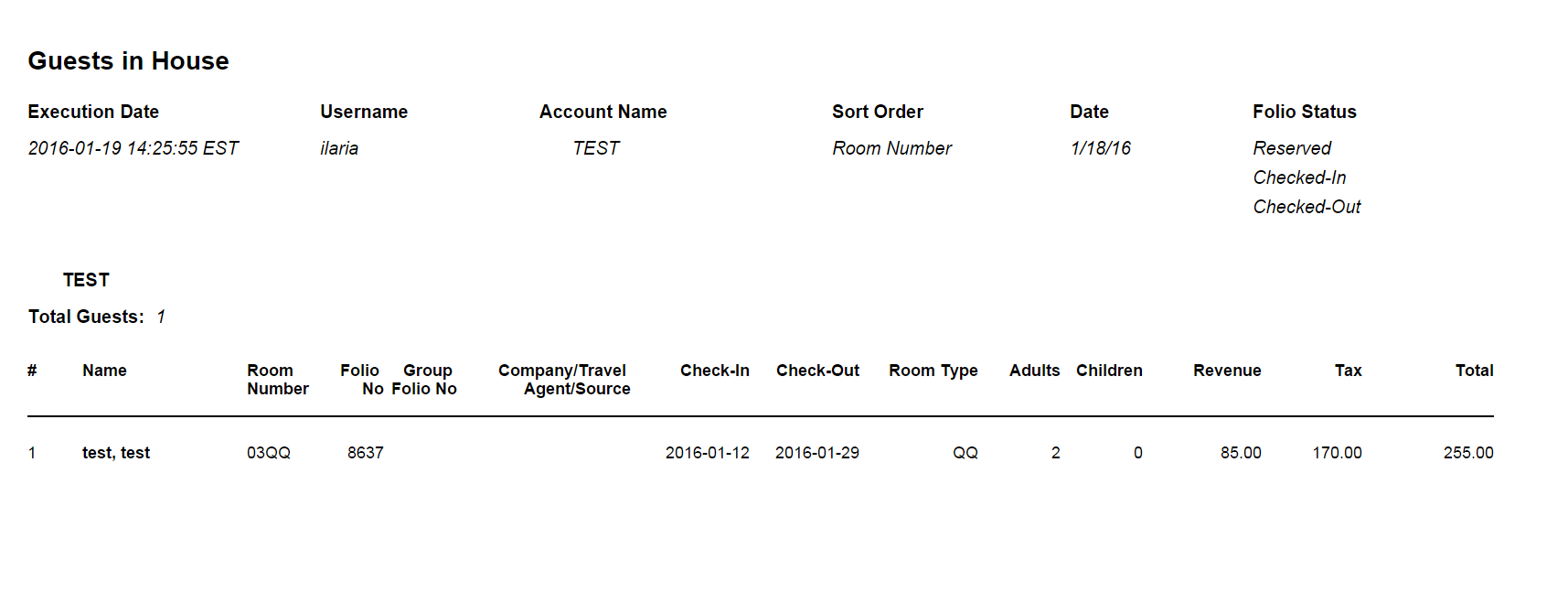
Fields Legend
- Total Guests: displays the number of total guests currently in-house.
- Name: Guest’s last and first name.
- Room Number: Room number assigned to the guest.
- Folio Number: Reservation folio number associated with the guest.
- Group Folio No: Group reservation folio number associated with the guest. Note that if the guest is not part of a group booking, this field will remain blank, as in the example above.
- Company/Travel Agent/Source: Company or Travel Agent associated with the guest’s reservation folio.
- Check-In: Guest’s check-in date.
- Check-Out: Guest’s check-out date.
- Room Type: Room Type assigned to the guest.
- Adults: Number of adults on the reservation associated with the guest.
- Children: Number of children on the reservation associated with the guest.
- Revenue: Lodging Revenue.
- Tax: Total value of tax applied to the reservation associated with the guest.
- Total: Sum of the Revenue field and the Tax.
House Count Report
Our House Count Report displays the total number of guests at the property for a selected date, per folio reservation status. This means that you can find out how many guests are due to arrive, or that are currently staying at the property. This reports also offers you a count of al the reservations associated with those guests, which you can also filter by reservation status. If you choose to runt he report for multiple Reservation Statuses, the results will broken down by each status; if you choose to run this for multiple days, the report will also break down the results by day. This will ensure you have a good understanding of house count for each status or/and day.
- Click on the link House Count Report, in the report list:
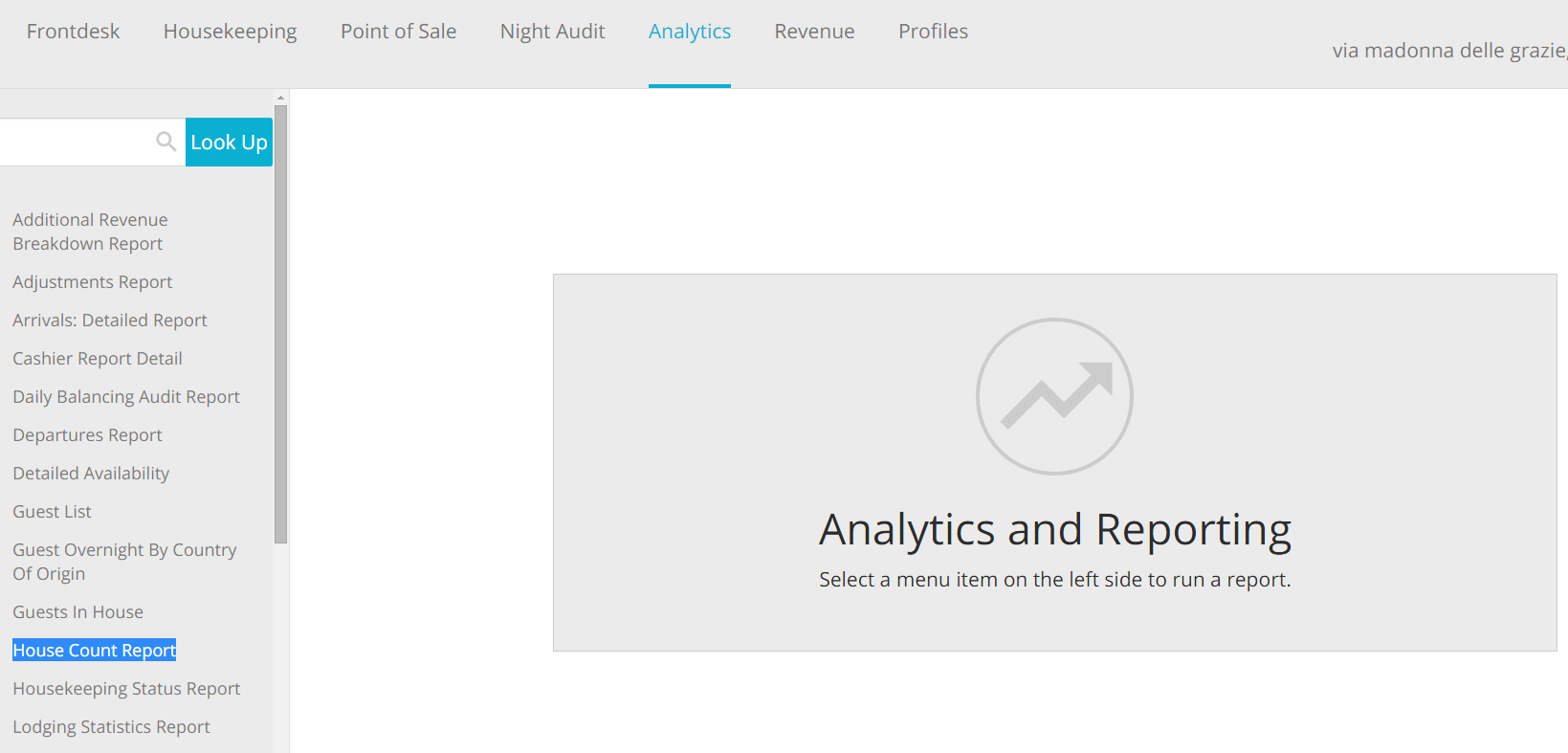
- Choose your filters and click on the blue button Run Report:
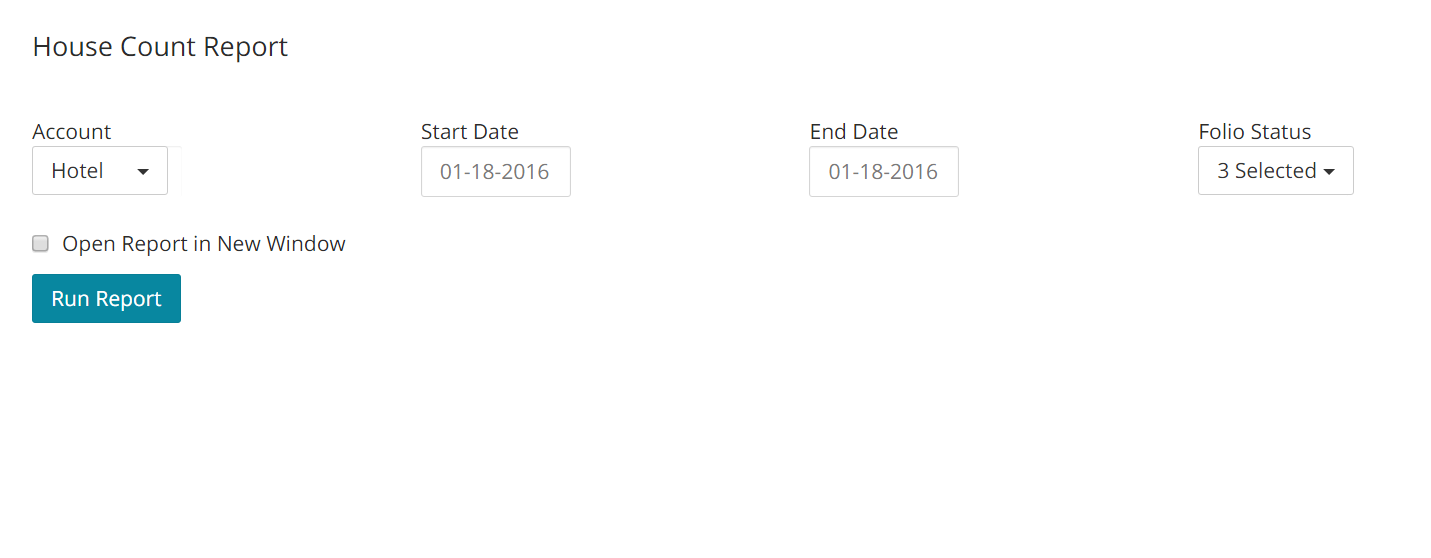
- Here is an example of this report:
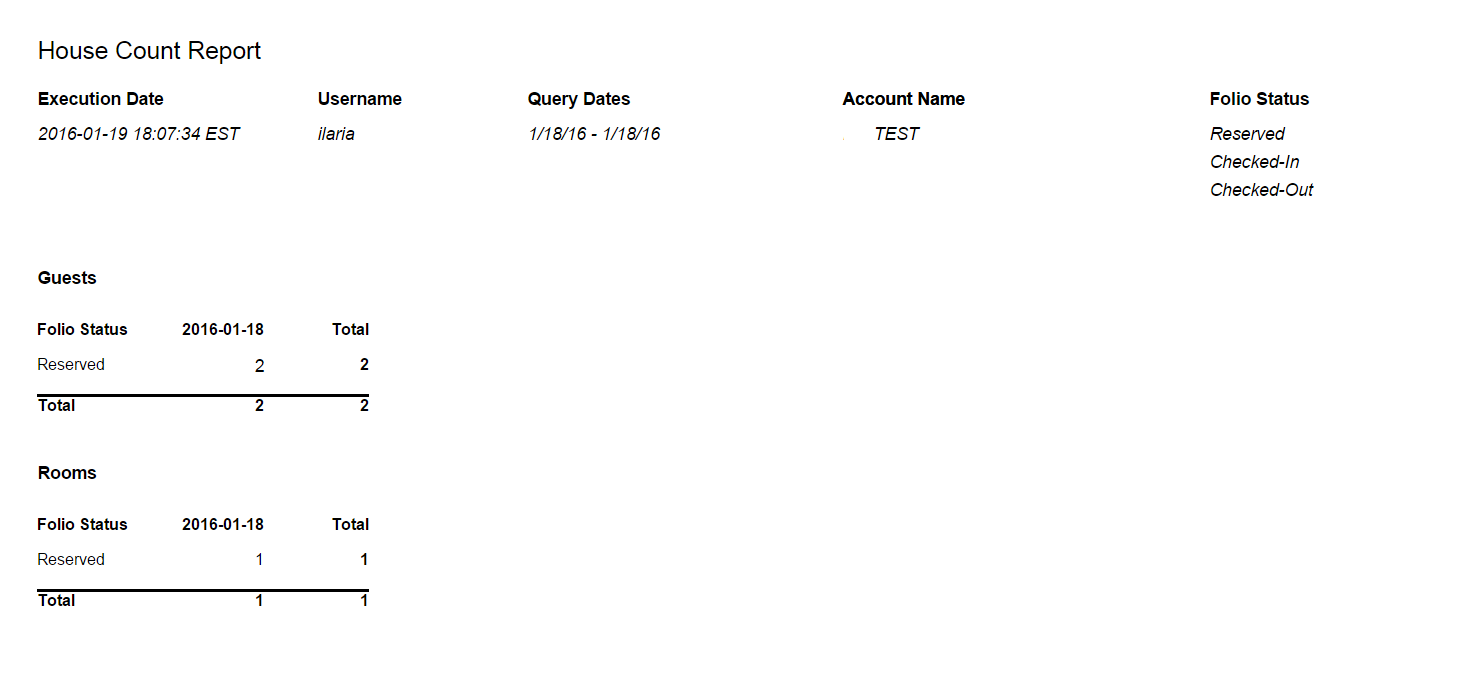
Fields Legend
Guests: under Guests the report shows house count value by Guest number, broken down by reservation status. Note that the number of guests reflects what is shown in the field Adults and Children in the reservation folio:
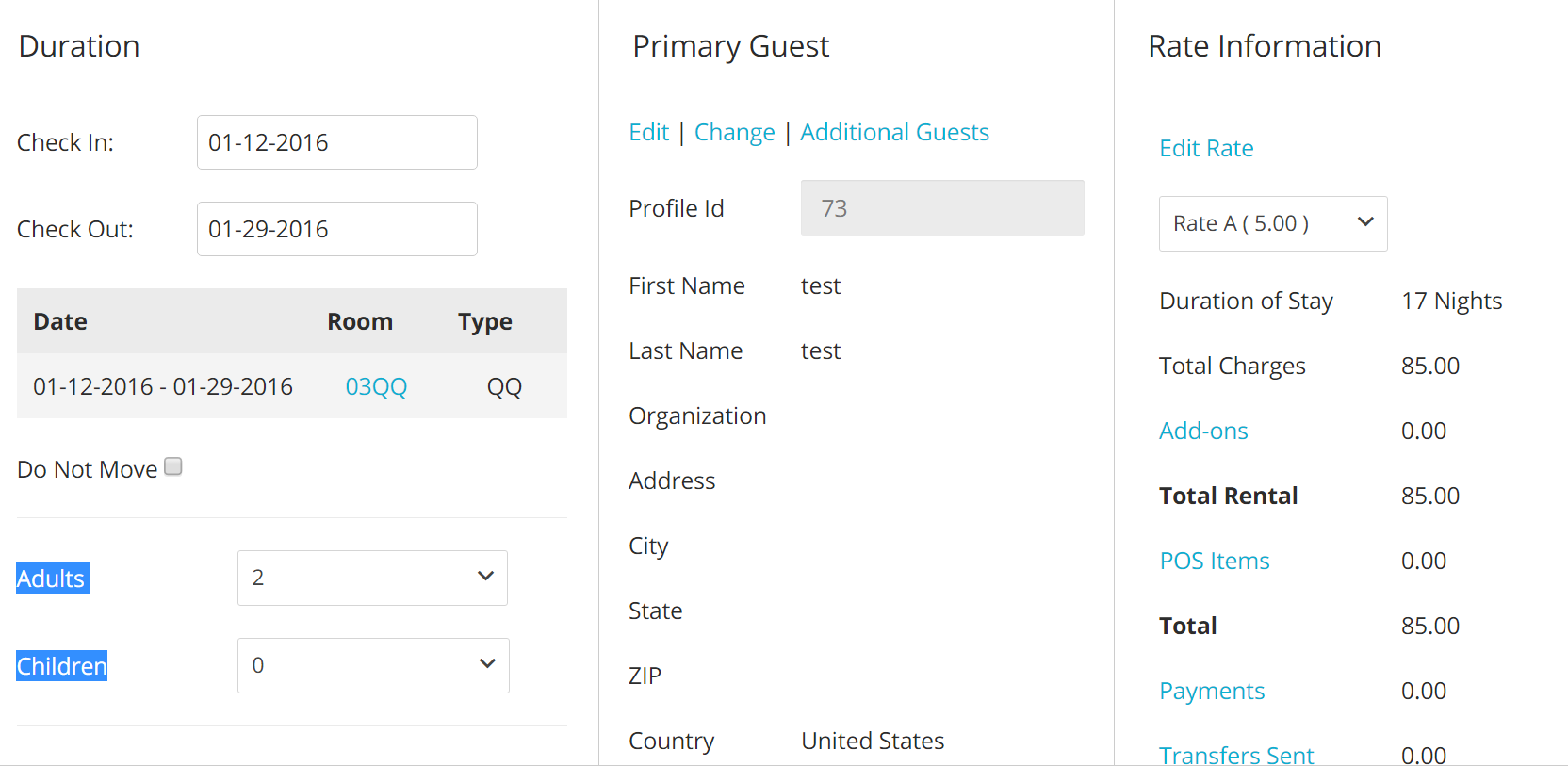
Rooms: under section Rooms of the report, you will find the number of reservations found that meet the criteria specified by the report chosen filter.
Tags: