If you have extra charges that are related to but not part of room charges, you can set them up via the Add-ons items. The latter are available to add for each reservation.
- In the Admin Settings, click on the blue link Add-Ons under section POS/Add-Ons:
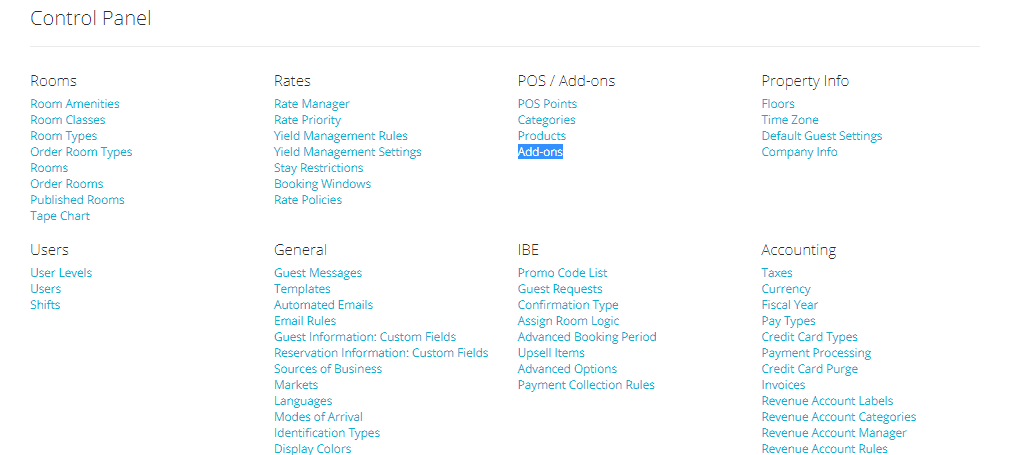
- Click on the blue button Add an Add-on:

- Fill in all information: place the name (Charge Title), the price and the applicable tax/es, and select whether the charge is to be applied on a nightly or a reservation basis. For reporting purposes, select the right Revenue Label from the scroll down menu and click on the blue button Save when done:
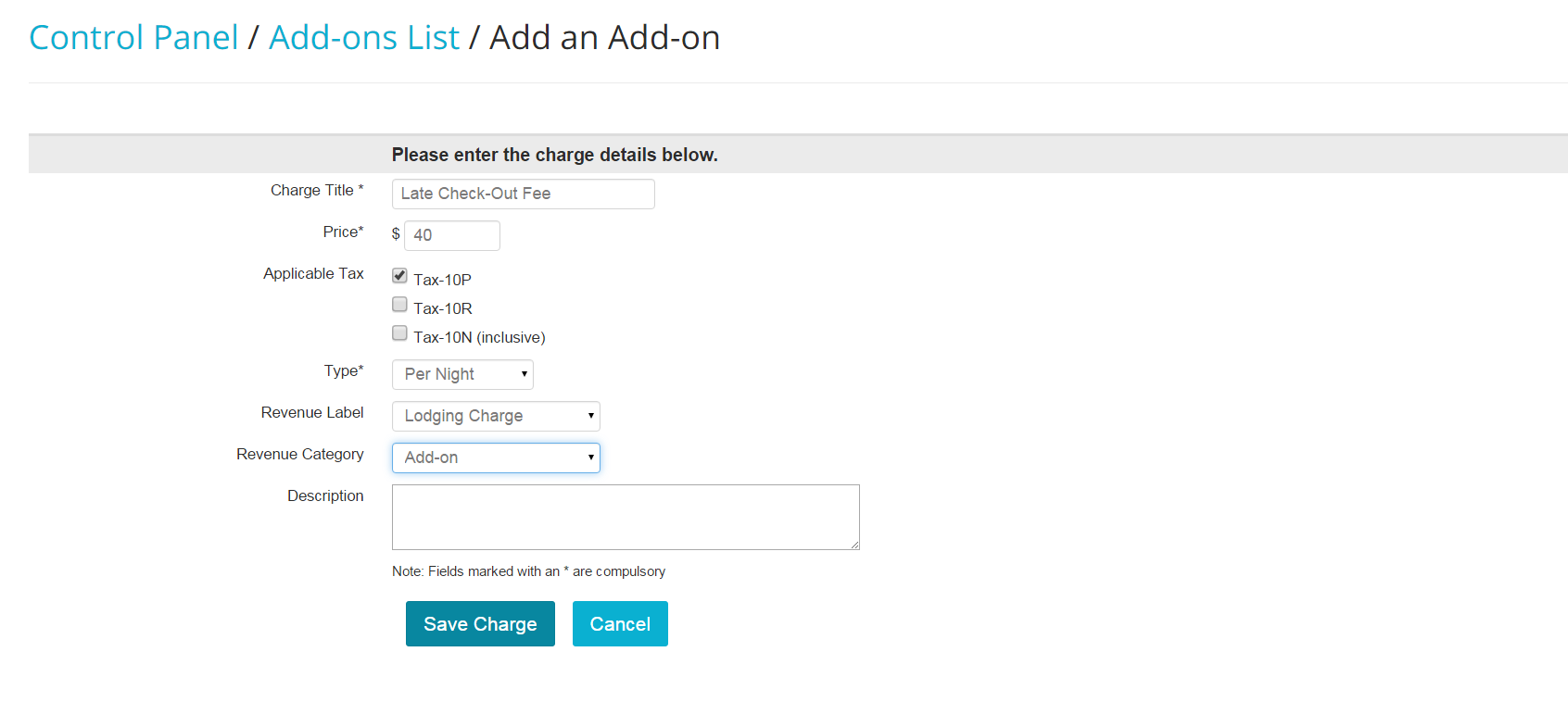
- You will be given the option to add any of the newly created Add-Ons directly in any reservation folio:
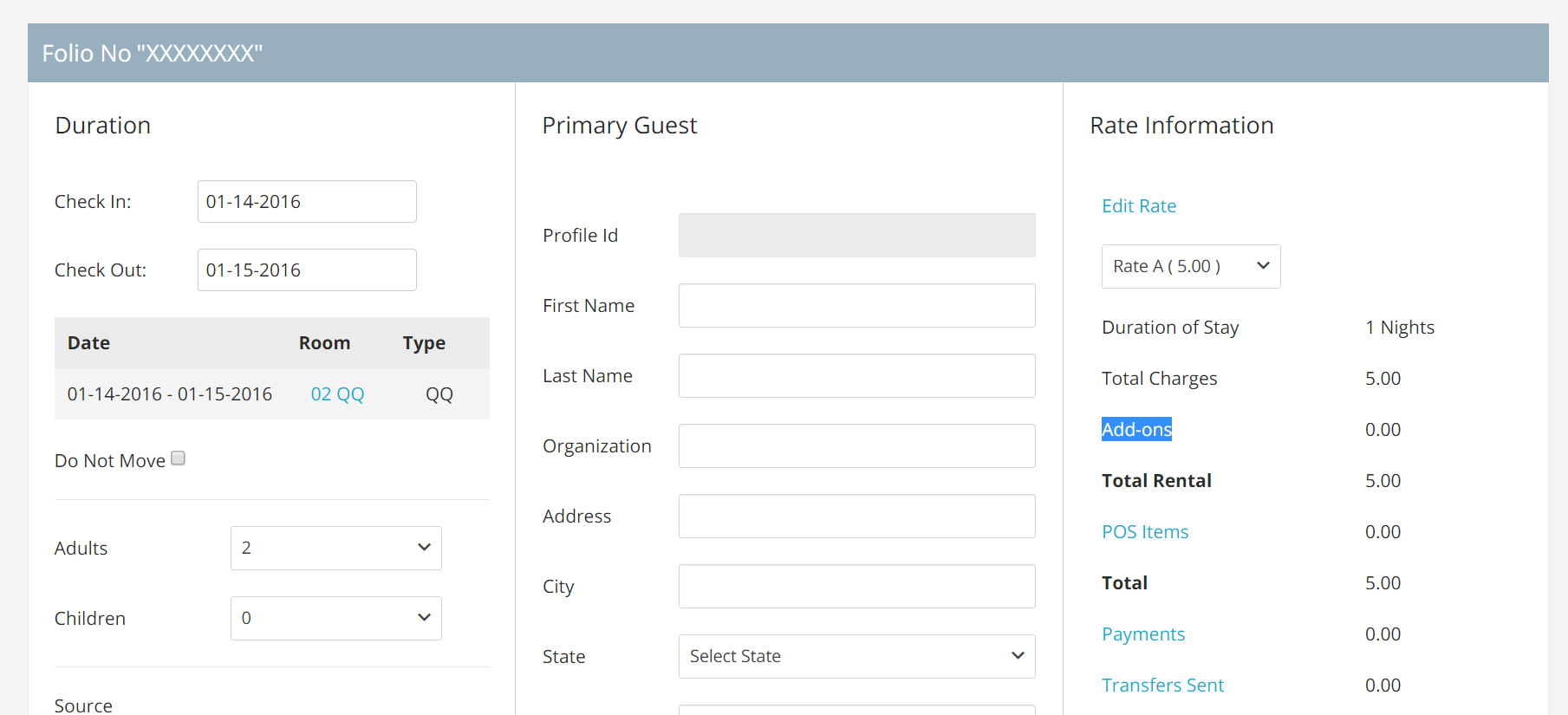
- If you click on the link, another window will appear; use the scroll down menu to select the right charge among the ones you have created:
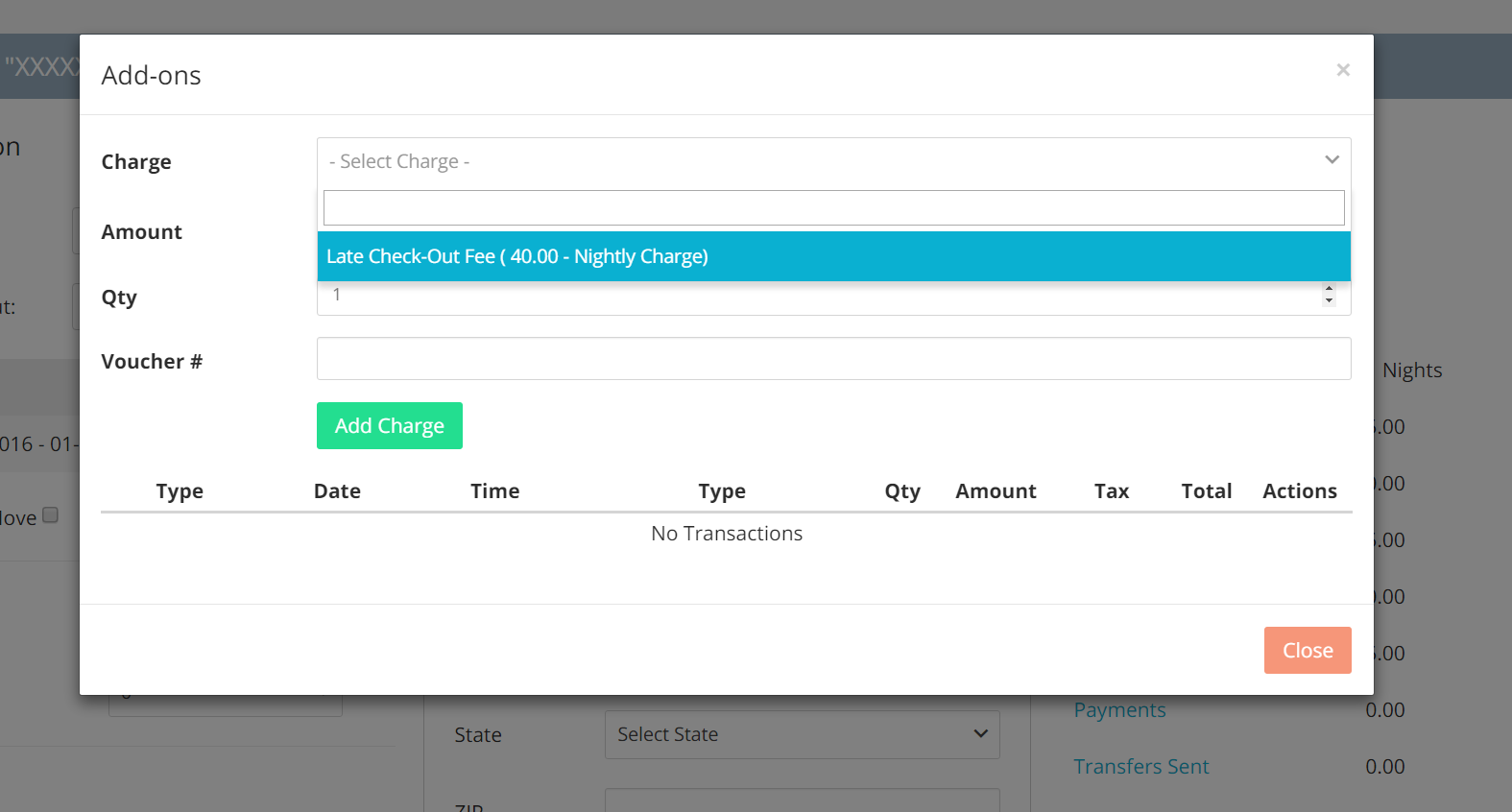
- You can change the amount to charge and the quantity by amending the appropriate fields. When ready, click on the button Save:

- DEACTIVATE an Add-On, simply un-check the box under column Status on the right side of the Add-On List:
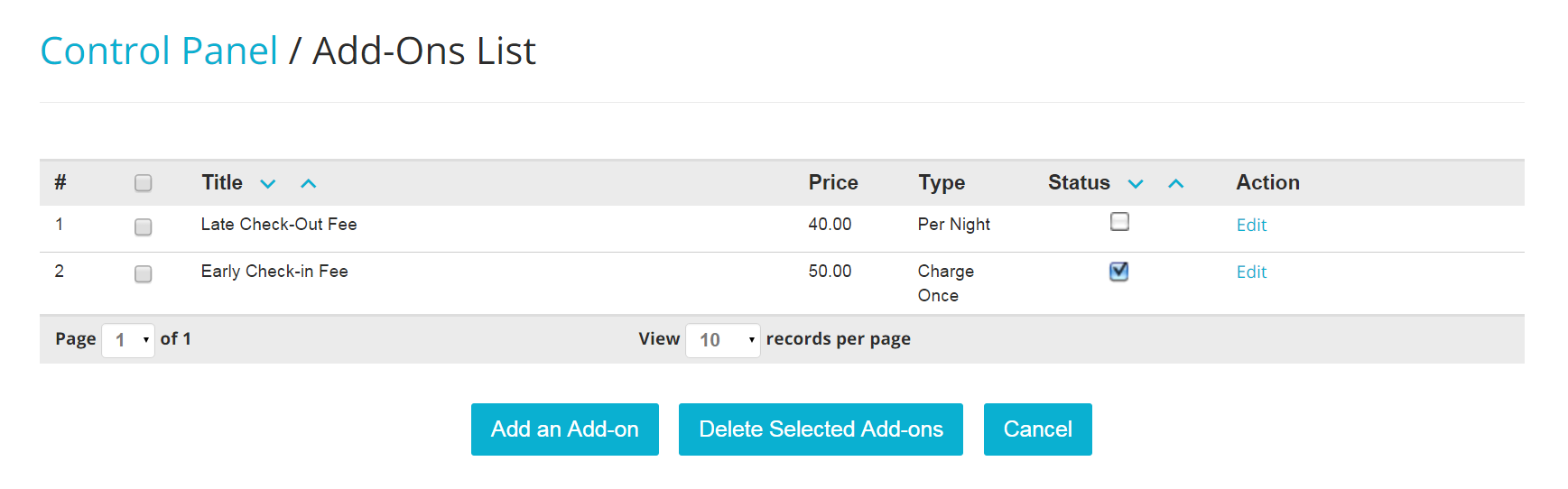
- To DELETEan Add-On, select it by checking the box on its left side and click on the blue button Delete Selected Add-Ons:
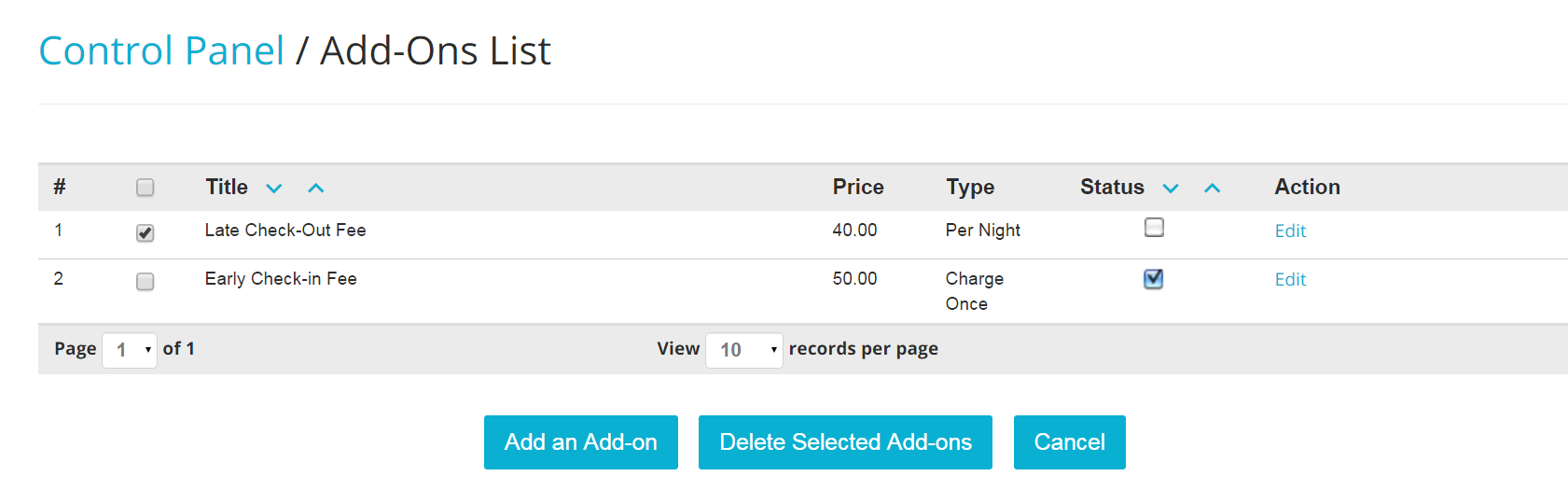
- To EDITan Add-On, simply click on the blue link Edit on the right side of the Add-Ons List: the procedure is the same as adding a new one!
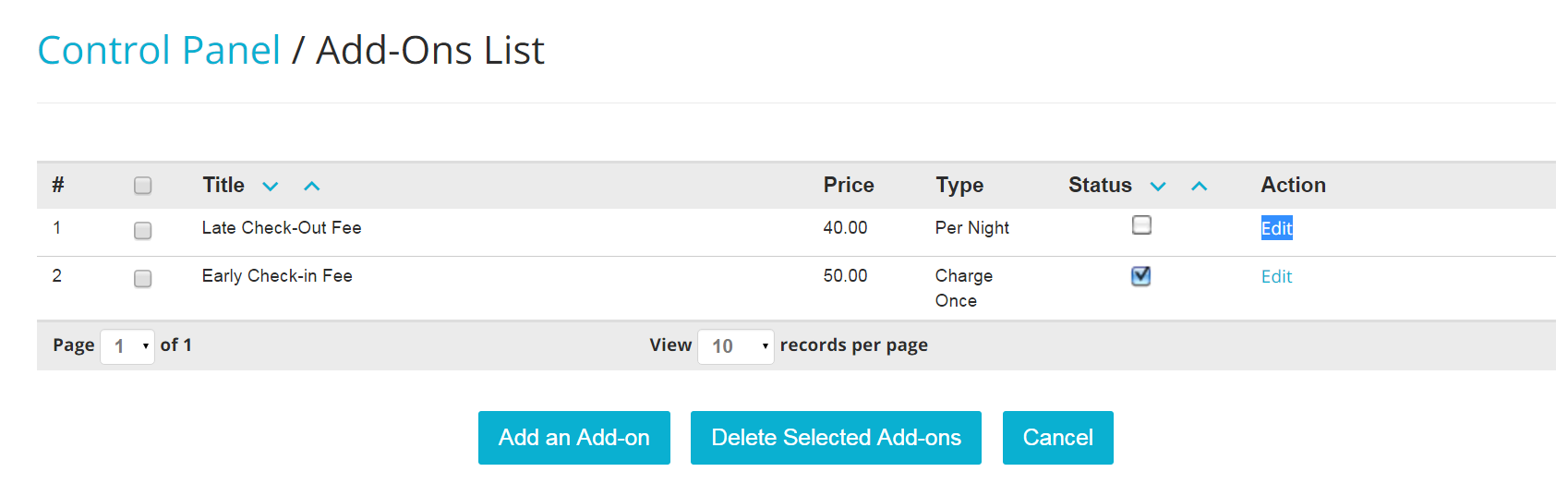
Tags: